비디오로 자막 (SRT) 파일을 찾아로드하는 가장 쉬운 방법
자막을위한 하나 이상의 SRT 파일을 포함하는 영화 또는 비디오를 다운로드 한 경우 비디오를 보는 것이 가장 좋은 방법인지 궁금 할 것입니다?
Windows에서 Windows Media Player 또는 Media Player Classic을 사용 중이거나 Mac에서 QuickTime Player를 사용 중일 수 있습니다. Google에서 검색하면 이러한 프로그램에서 자막로드에 대한 모든 종류의 자습서가 있지만 많은 문제가 발생할 것입니다..
첫째, Windows Media Player 및 QuickTime과 같은 프로그램은 특정 유형의 비디오 파일에 대해서만 자막을 지원합니다. WMP에서는 코덱을 설치하고 SRT 파일의 이름을 영화 파일과 동일하게 지정하는 경우에도 MP4 파일의 자막을로드 할 수 없습니다..
모든 종류의 미디어 플레이어를 몇 시간 테스트 한 후 VLC Media Player를 사용하여 별도의 SRT 파일로 모든 비디오를 보는 가장 쉬운 방법을 발견했습니다. 그것은 기본적으로 거의 모든 비디오 파일을 재생할 수 있기 때문에 그것은 굉장합니다, 그것은 손상되거나 손상된 비디오 파일을 재생할 수 있으며 심지어 때로는 스마트 폰에서 얻을 성가신 거꾸로 비디오를 해결할 수 있습니다.
이 모든 것 외에도 SRT 파일이 비디오 파일과 동일한 폴더에 있고 비디오 파일과 이름이 같을 때 거의 항상 비디오의 자막을 보여줍니다. SVI 및 IDX 파일이있는 AVI, MP4 및 MKV 파일에서도 작동합니다..
VLC 미디어 플레이어로 부제로드
VLC Media Player는 동영상 파일을로드하고 자막 파일을 자동으로로드하기 만하면되므로 일반적으로 필요한 모든 기능을 제공합니다. VLC는 SUBS 나 SUBTITLES와 같은 하위 폴더에있는 경우 일반적으로 자막 파일을 찾습니다..
또한 모든 SRT 파일을 자동으로 검색합니다. 즉, 실제로 SRT 파일의 이름을 비디오 파일과 똑같이 지정하지 않아도됩니다. 또한 여러 개의 SRT 파일을 사용할 수있는 경우 모든 파일을 선택하여 선택할 수 있습니다..

어떤 이유로 VLC가 자동으로 자막 파일을로드하지 않으면 동영상을 마우스 오른쪽 버튼으로 클릭하고 부제 클릭 자막 파일 추가. 내가 이것을해야만 한 유일한 시간은 내가 MKV 파일을 가지고 있고 .SUB와 .IDX 파일로 구성된 자막 파일이었다. .SUB 파일을 추가했는데 자막이 제대로 표시되었습니다..
그것이 바로 문자 그대로입니다. 그것은 그것을 사용하는 방법을 설명하는 데 단지 3 단락 만 소요되기 때문에 매우 쉽습니다. 유일한 질문은 동영상 용 자막 파일이 없으면 어떻게해야합니까? 영화를 다운로드했을 수도 있지만 기본적으로 추가 SRT 파일은 포함되지 않았습니다..
자막 찾기 및 다운로드
다행히도 거의 모든 TV 프로그램과 영화에 대해 자비로운 영혼이 만든 자막 파일이 있습니다. 당신이해야 할 일은 그것을 찾는 것입니다. 가장 쉬운 방법은 자막 웹 사이트를 방문하여 TV 쇼 또는 영화를 검색하고 SRT 파일을 다운로드하는 것입니다.
부제를받는 가장 인기있는 두 사이트는 Subscene과 OpenSubtitles.org입니다. OpenSubtitles에서 검색을 수행하면 하단에 다양한 언어로 제공되는 모든 자막이 표시됩니다..
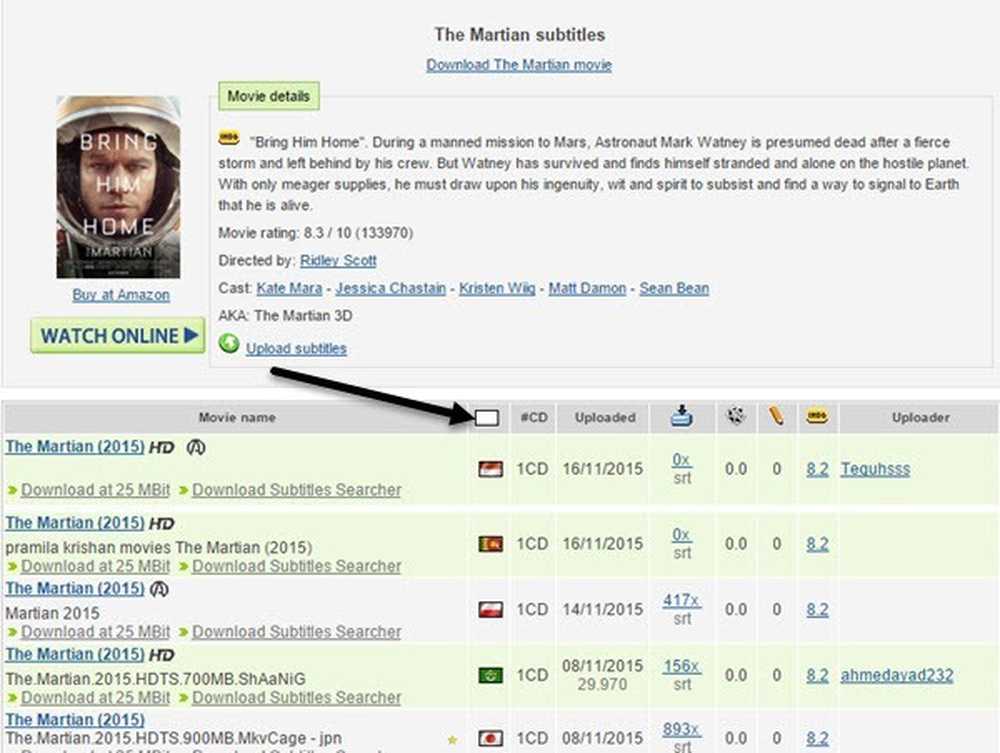
여러 나라의 깃발을 기억할 수 없다면 아무런 문제가 없습니다. 플래그 열 위에있는 작은 흰색 상자를 클릭하면 이름을 선택하여 언어를 선택할 수 있습니다.!
VLCub for VLC 설치
영화의 자막을 가져 오는 또 다른 멋진 방법은 VLC에 플러그인을 추가하여 VLC에 직접 영화의 자막을 다운로드 할 수있게하는 것입니다. 플러그인은 VLSub라고하며 여기에서 다운로드 할 수 있습니다.
https://github.com/exebetche/vlsub/
클릭 ZIP 다운로드 버튼을 누릅니다. 우리가 관심을 갖는 주요 파일은 vlsub.lua 하나.
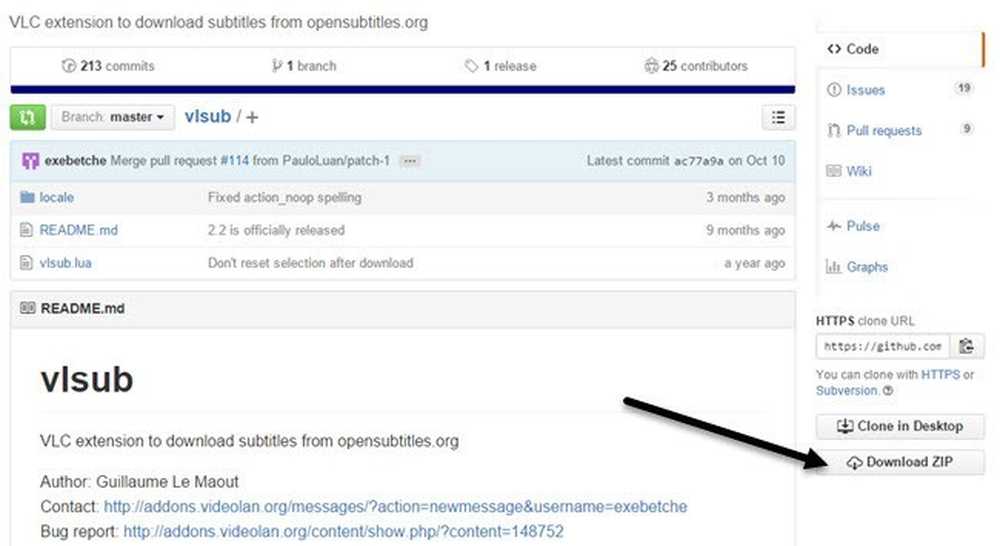
파일의 압축을 풀면 운영 체제에 따라 .lua 파일을 다음 디렉토리로 복사해야합니다. 아마 당신이 만들어야 할 것입니다. 확장 너 자신 폴더.
- Windows (모든 사용자) : % ProgramFiles % \ VideoLAN \ VLC \ lua \ extensions \
- Windows (현재 사용자) : % APPDATA % \ vlc \ lua \ extensions \
- Linux (모든 사용자) : / usr / lib / vlc / lua / extensions /
- Linux (현재 사용자) : ~ / .local / share / vlc / lua / extensions /
- Mac OS X (모든 사용자) : /Applications/VLC.app/Contents/MacOS/share/lua/extensions/
- Mac OS X (현재 사용자) : / Users / % your_name % / Library / Application Support / org.videolan.vlc / lua / extensions /
VLC의 비 설치 프로그램 버전을 USB 스틱에서 실행할 수있는 곳에서 사용한다면, 플러그인 \ 루아 폴더를 만들고 확장 폴더. 일단 거기에 파일을 복사 VLC를 열고 다음을 클릭하십시오 전망 메뉴.
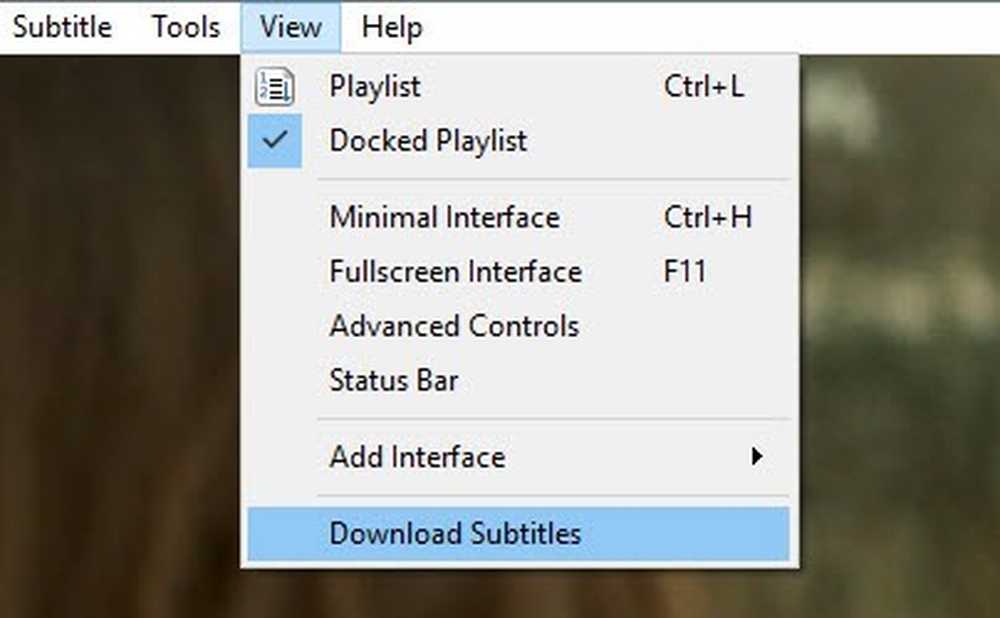
거기에 새로운 옵션이 표시됩니다. 자막 다운로드. 시청하려는 비디오를로드 한 후 새 옵션을 클릭하십시오. 파일 제목이 검색 창에 이미로드 된 다른 창이 나타납니다..
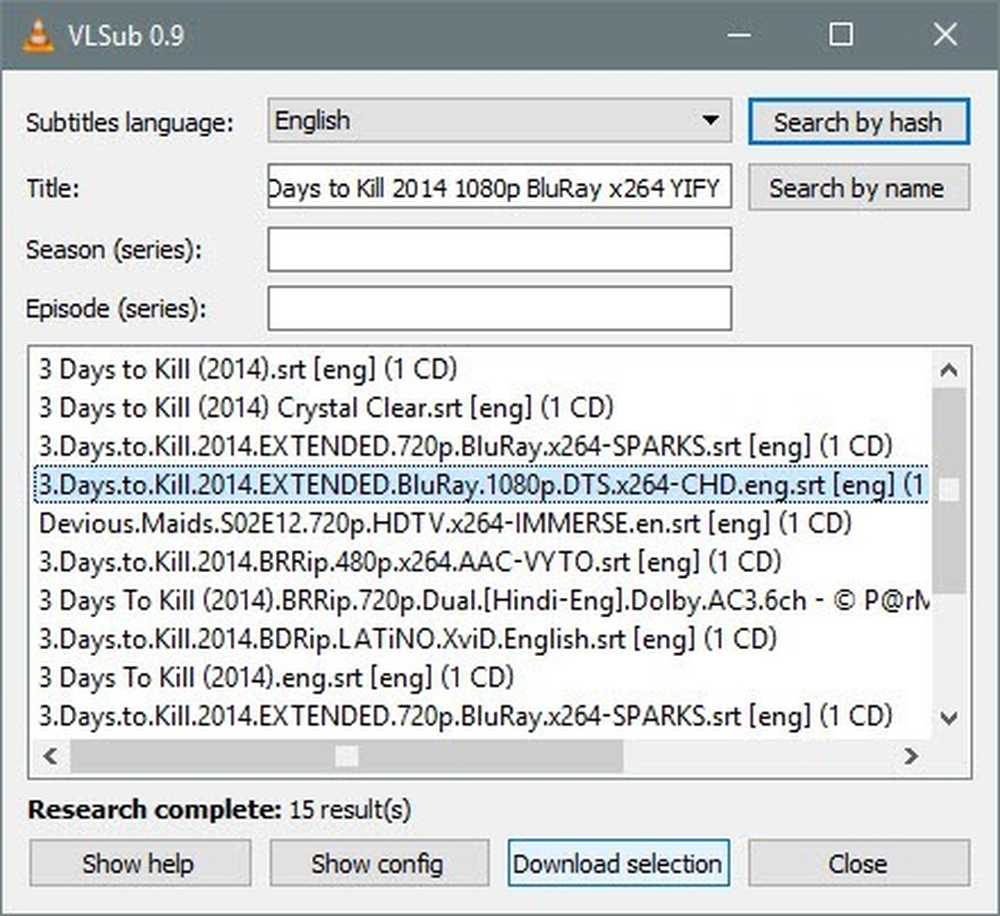
계속해서 클릭하십시오. 이름으로 검색 하단 창에서 많은 수의 결과를 얻어야합니다. 영화와 가장 잘 어울리는 것들, 특히 해상도별로 (480, 720, 1080) 것을 찾은 다음 th를 클릭하십시오.e 다운로드 선택 단추.
다운로드가 완료되면 자막이 자동으로로드되고 재생을 시작하면 동영상에 자막이 나타납니다..
전반적으로 VLC는 다양한 포맷과 사용 편의성에 대한 지원을 통해 내가 지금까지 사용해 왔던 미디어 플레이어 중 최고의 미디어 플레이어가되었습니다. 자막을 정기적으로 사용해야하는 사람들을 위해 VLC가 있습니다. 질문이 있으시면 언제든지 말씀해주십시오. 즐겨!




