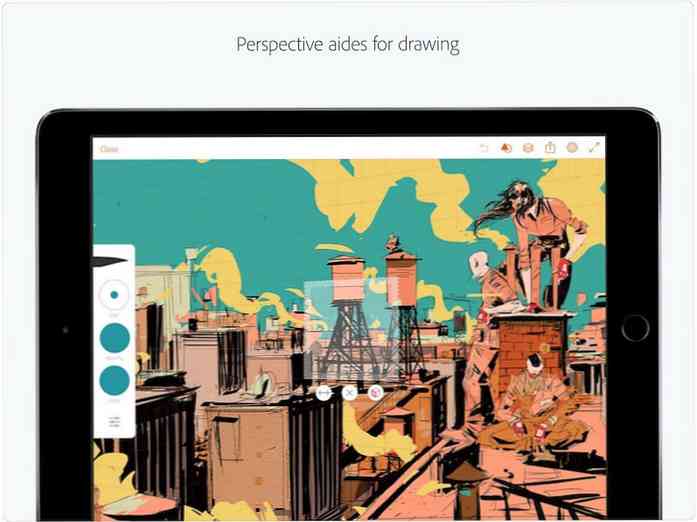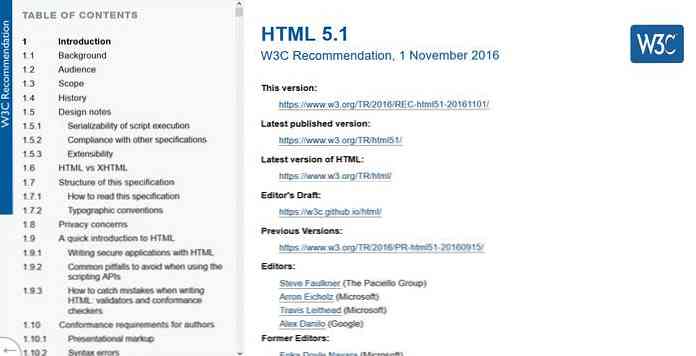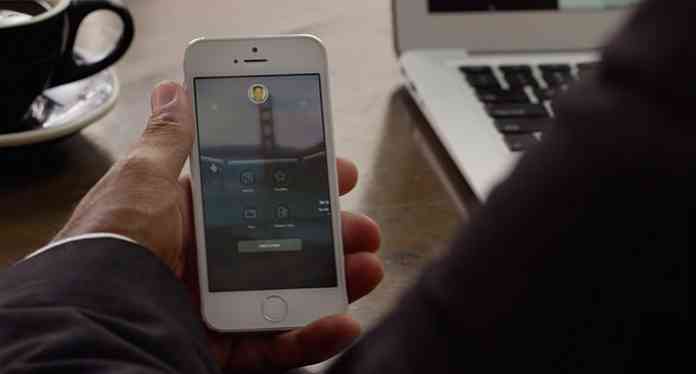Windows 10으로 제공되는 10 가지 새로운 기능
현대 UI로 알려진 인터페이스가 변경되었으며,이를 폐기하기로 결정했습니다. “스타트” 메뉴 및 Windows 8의 많은 다른 재능과 실수는 역사상 가장 느린 채택률을 가진 Windows 버전이라는 기록을 얻었습니다. Windows 10에서 모든 영광을 잃어 버렸습니다..
Windows 10은 다양한 장치에서 작동하도록 제작되었습니다. 전화, 태블릿, TV, Xbox뿐만 아니라 Microsoft의 자체 웨어러블 장치 인 Hololens도 제공합니다. 많은 개선 사항, 새로운 기능, 새로운 인터페이스 및 많이 필요로하는 새 브라우저가 있습니다..
저는 Windows Insider 프로그램을 통해 Windows 10을 사용하고 있습니다. 그리고 여기 있습니다. 10 가지 주요 기능 가장 흥미로운 사실을 알게되었습니다..
1. 새로운 시작 메뉴
시작 메뉴가 마침내 돌아 왔으며 (!) 현대 인터페이스로 고전적인 데스크톱을 모으는 정밀 검사가 있습니다. 적어도 이번에는 친숙한 디자인입니다. Windows 7과 같이 화면의 왼쪽 구석에 가장 자주 사용되는 응용 프로그램 목록이 표시되며 설치된 응용 프로그램을 모두 찾을 수있는 메뉴가 사전 순으로 정렬되어 있습니다.
그 외에도 Windows 8과 비슷한 추가 패널을 찾을 수 있습니다. 신속한 액세스를 위해 좋아하는 앱을 고정하십시오.. 시작 메뉴를 드래그하여 더 많은 앱을 포함하도록 패널의 크기를 조정할 수 있습니다. 앱을 그룹으로 정리할 수 있으며 아이콘의 크기를 조정하고 정적 또는 활성으로 설정할 수 있습니다..
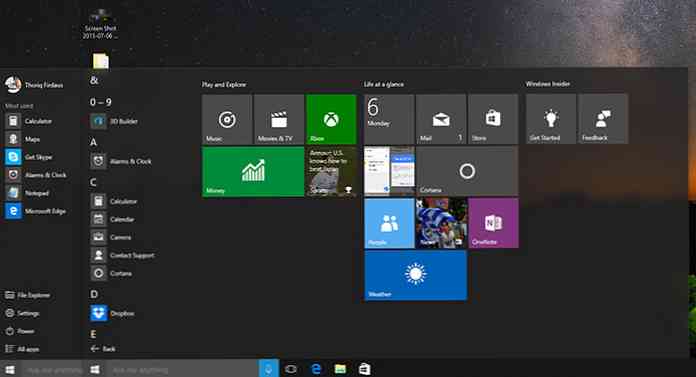
Windows 8의 삶의 방식에 익숙하다면 Microsoft는 시작 메뉴를 전체 화면으로 표시하는 옵션을 제공합니다. 이 기능은 시작> 설정> 개인 설정> 시작 그 다음에 전체 화면 시작 사용 선택권.
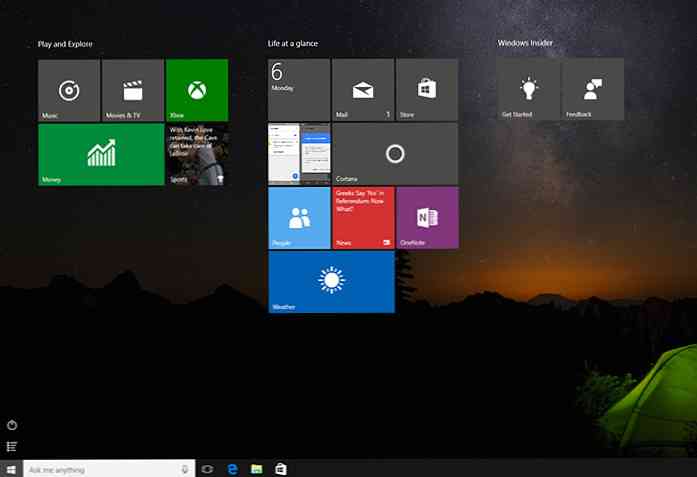
2. 새 창
파일 탐색기 (Windows 탐색기라고도 함)는 물론 응용 프로그램 창도 개선되었습니다. 일부 앱은 앱의 브랜드 아이덴티티와 일치하는 색상을 갖지만 일부 앱은 어둡거나 밝은 모드 창이 제공됩니다. 모바일 앱에 추가 버튼이 있습니다. 창 전체 화면 누름, 모바일 장치에있는 것처럼.
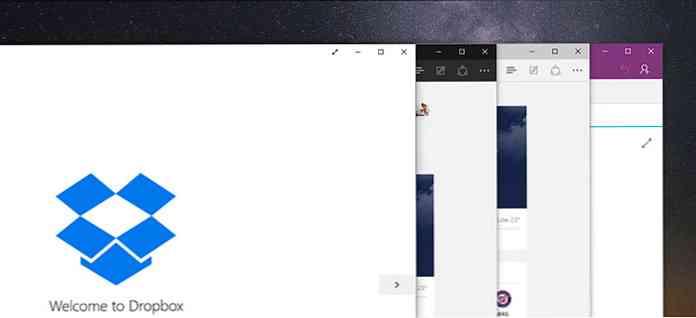
Snap View는 여전히 약간의 개선이 이루어져 있습니다. Windows 10에서는 이제 앱을 화면 절반 또는 4 분의 1로 표시 할 수 있습니다 (앱을 화면의 모서리로 드래그하여).
첫 번째 앱을 찍었을 때 Windows 10에서는 다른 모든 활성 앱을 미리보기 이미지로 표시하여 전환 또는 “스냅” 다음 앱으로 빠르게 전송할 수 있습니다. 또한 OS X에서 발견 된 기능이지만 최신 버전 인 엘 캐피 탄에서만 가능합니다. 이제 Microsoft 만 OS X 에서처럼 스크롤바를 끌 수있는 옵션을 제공 할 수 있다면.
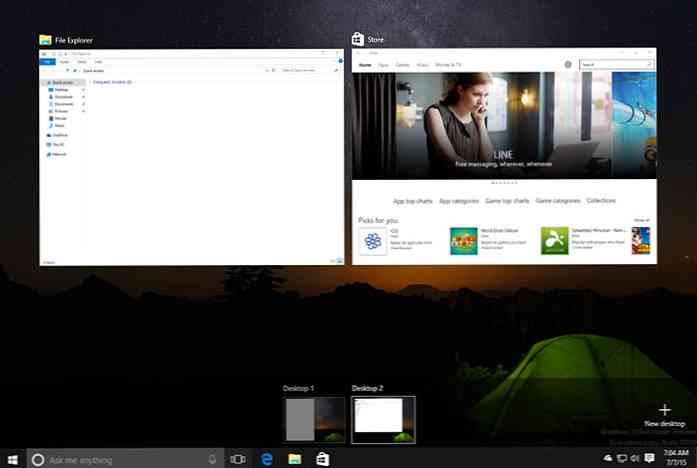
3. 여러 대의 데스크톱
Windows 10에는 다중 데스크톱 모드가 있습니다.이 모드는 몇 년 동안 Linux 및 OS X 사용자 (Spaces라고 불리는 사용자)가 즐기는 기능입니다..
Windows 10에서 새 데스크톱을 만들려면 작업 표시 줄에서 작업보기 아이콘 (두 개의 중복 된 사각형)을 클릭하거나 Windows + Tab 키를 누릅니다. 그런 다음 새 데스크톱 작업보기의 오른쪽 하단에있는 버튼.
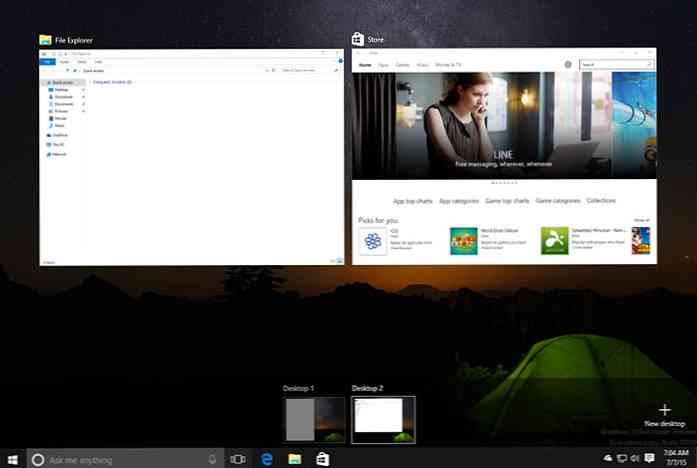
다른 앱을 그룹화하거나 정렬 할 수있는 무제한 데스크톱을 가질 수 있습니다. 드래그 앤 드롭으로도 데스크톱을 통해 앱을 이동할 수 있습니다. 그러나 전체 화면 앱은 OS X과 달리 새로운 데스크톱으로 취급되지 않습니다. 또한 활성 앱은 앱이 실행되는 데스크톱의 작업 표시 줄에만 활성화되어 나타납니다.
4. 안녕 Cortana!
Cortana는 Siri와 Google Now에 대한 Microsoft의 답변입니다. 개인용 정보 단말기입니다. Cortana는 일정 구성, 중요 이벤트 알림, 기본 설정에 따른 제안, 이메일 답장과 같은 작업을 관리하는 데 도움을 줄 수 있습니다. 또한 OS X의 Spotlight 기능과 마찬가지로 파일, 폴더 및 응용 프로그램을 검색 할 수 있습니다.
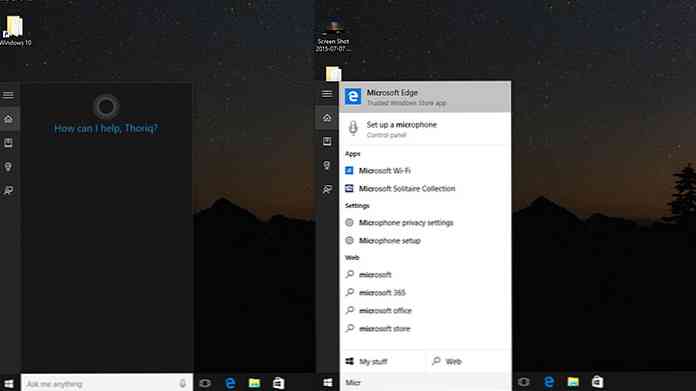
이전 Cortana는 휴대 기기에서만 사용할 수있었습니다. 그러나 Windows 10에서는 Microsoft 바탕 화면에 Cortana를 가져다줍니다. 게다가. 이제 음성 명령으로 Cortana를 깨울 수 있습니다. Cortana! 또는 작업 표시 줄의 스피커 버튼을 누르면보다 편리합니다.
이 글을 쓰는 시점에서 Cortana는 영어, 스페인어, 프랑스어, 중국어, 이탈리아어 및 독일어를 "말합니다"라고 말하면서 아직 모든 지역에서 사용 가능하지 않을 수 있음을 명심하십시오..
5. Microsoft Edge
이전에 Project Spartan으로 알려진 것은 Microsoft Edge가되었지만 고유 한 것은 아니지만 좋은 이름입니다. 로고도 마찬가지입니다. 그럼에도 불구하고 Microsoft Edge는 이전 버전보다 훨씬 많은 기능을 제공합니다..
Edge는 더욱 매끄럽고 세련된 인터페이스를 제공합니다. 이 창에는 설정을 통해 전환 할 수있는 밝은 색과 어두운 색의 두 가지 색상 모드가 있습니다. Edge는 Bing 및 Cortana와 통합되어 대화식 환경을 제공합니다. 검색 주소창에 검색어를 입력하면 추천 검색어 목록이 표시됩니다. 타자 “시카고의 날씨 "는 즉시 도시의 일기 예보를 보여줄 것이며, AAPL은 애플의 현재 주가를 반환 할 것입니다.
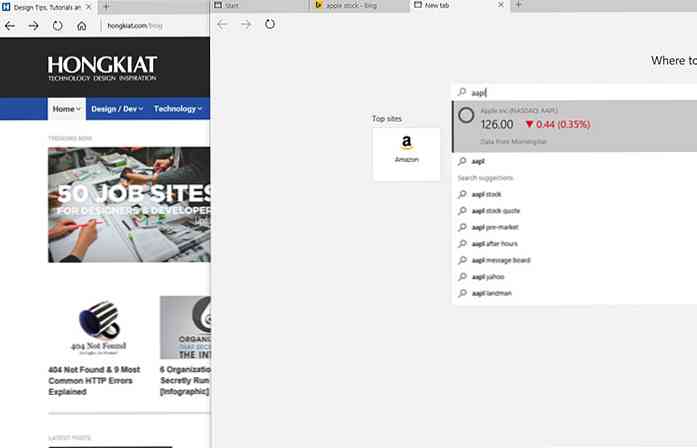
후드에서 Edge는 Internet Explorer에서 사용 된 Trident를 대체하는 EdgeHTML이라는 새로운 렌더링 엔진을 사용합니다. 이 새로운 엔진으로 Edge는 더 빠르게 실행하고 웹 페이지를보다 일관성있게 렌더링 Internet Explorer의 유산 인 모든 병목 현상을 해결할 수 있습니다..
게다가, 마침내 우리는 타사 확장 프로그램 설치 Chrome 및 Firefox에서와 같이.
6. 액션 센터
Windows 7에서 온 사용자에게는 Action Center가 있지만 컴퓨터 업데이트와 보안 유형의 알림 만 제공됩니다. Windows 10에서는 Action Center가 최신 디지털 세상의 요구에 맞춰 업그레이드되어 정보가 무한 스트림으로 흐릅니다..
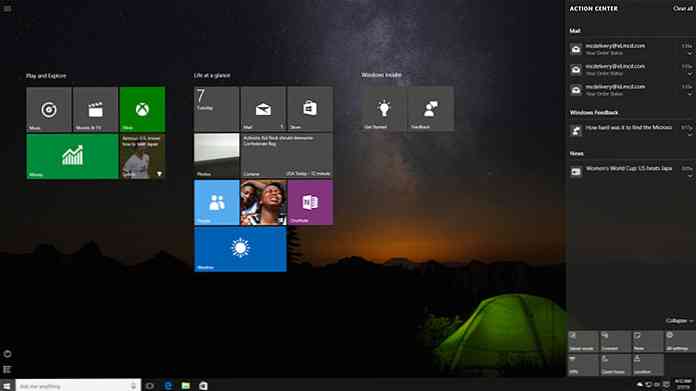
이제 이메일, 뉴스, 전화, 텍스트 및 소프트웨어 업데이트와 같이 놓친 내용을 찾을 수 있습니다. PC 설정에 대한 바로 가기에 액세스 할 수도 있습니다. Action Center는 작업 표시 줄의 오른쪽 하단에있는 거품 대화 아이콘을 통해 액세스 할 수 있습니다..
7. 범용 앱
마이크로 소프트는 그들의 생태계를 통일하다 와 범용 앱. Windows 10을 사용하면 이제 개발자가 전화, 태블릿 및 심지어 홀로 렌즈에서 실행 및 확장 할 수있는 단일 코드베이스를 작성할 수 있습니다..
결과적으로, 이것은 비용과 시간 투자를 줄인다. Windows 용 앱을 만들 수 있습니다. Mail, 캘린더, 계산기, 음악 및 사진은 Windows 10과 함께 제공되는 Universal Apps의 몇 가지 예입니다. Windows Store에서 설치 한 휴대 전화 및 태블릿 앱을 설치하여 데스크톱 앱처럼 사용할 수도 있습니다.
8. 연속체
연속체, 연속성과 혼동하지 않기 위해 표면과 같은 하이브리드 장치 용으로 설계된 기능으로 데스크탑에서 태블릿 모드로 원활하게 전환 할 수 있습니다. 그러나 태블릿 환경을 선호하는 경우 일반 데스크톱에서 태블릿 모드를 활성화 할 수도 있습니다..
작업 센터에서 태블릿 모드 바로 가기를 클릭하십시오. 일단 태블릿 모드에 들어가면 모든 응용 프로그램은 파일 탐색기를 포함하여 전체 화면으로 돌아갑니다. Continuum은 Windows Phone에서도 작동합니다. 휴대 전화를 스크린이나 PC에 연결하면 PC를 완벽하게 사용하고 키보드와 마우스가있는 일반 데스크톱처럼 휴대 전화에서 앱을 사용할 수 있습니다..
9. 안녕하세요, Windows Hello에 인사하십시오.
Windows Hello는 Windows 10에 제공되는 독특한 기능입니다. 암호, PIN 또는 그림을 사용하는 것 외에도 Windows 10에 로그인하는 새로운 추가 방법입니다. 윈도우 안녕하세요 작품 얼굴과 지문 인식 (스캐너가있는 랩톱의 경우) 카메라를 사용하여 얼굴을 "보면서"PC에 로그인 할 수 있습니다..
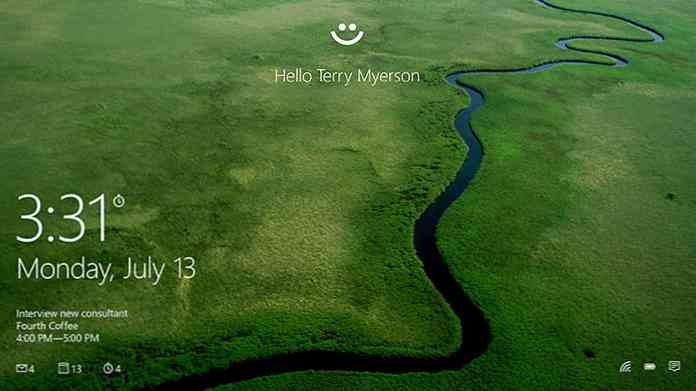
설정이 끝나면 주위를 둘러 보며 잠금 화면에 애니메이션 눈이 나타납니다..
10. 더 가능한 명령 프롬프트
Linux 또는 OS X의 터미널과 비교하여 Windows 용 명령 프롬프트는 80 년대에 고착 된 골동품입니다. 예를 들어 텍스트를 선택하고 복사하여 붙여 넣기를 수행 할 수는 없습니다..
다행스럽게도 Windows 사용자의 경우 Windows 10에서 명령 프롬프트가 여러 가지 개선 사항을 거쳤습니다. 이제 할 수 있습니다. 선, 텍스트, 드래그 앤 드롭 폴더 또는 파일을 선택하여 위치 경로를 표시합니다..
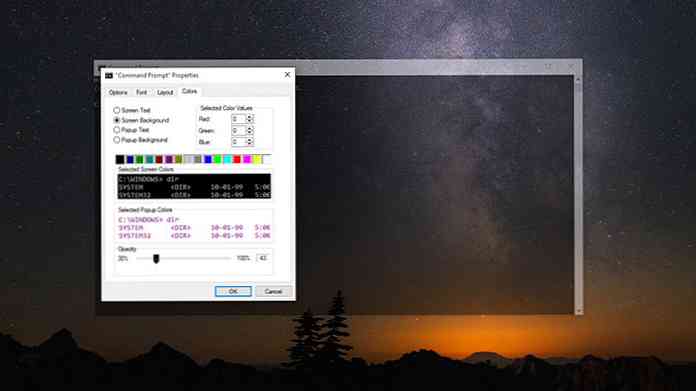
당신은 또한 수 색깔을 바꾸다. 과 창 투명도 조정. 모든 새로운 옵션은 명령 프롬프트 등록 정보에서 찾을 수 있습니다..