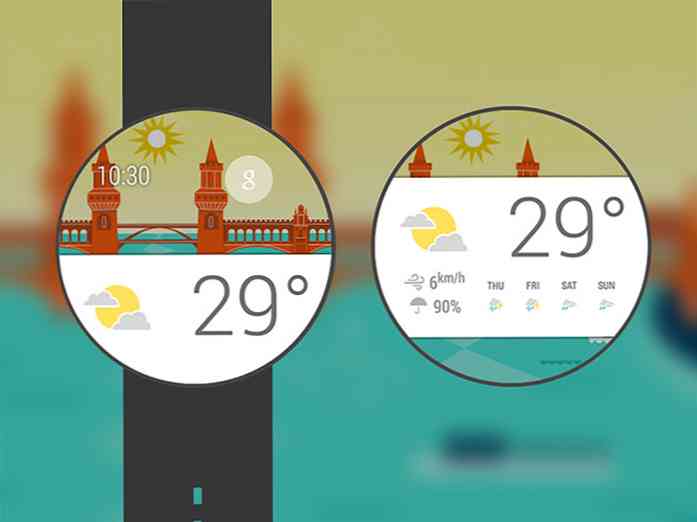200 생산성 향상을위한 키보드 단축키 (Windows)
키보드 단축키는 일상 업무가 Windows 사용에 크게 의존 할 경우 생산성을 높일 수 있습니다. 그들은 단지 일을 빨리 끝내지는 못합니다. 효율 향상. 그들에게 시도 해보면 키보드 단축키에 중독 될 수 있습니다..
우리는 Windows 190 + 바로 가기에 대한 키보드 단축키 목록을 카테고리로 그룹화하여 쉽게 액세스 할 수 있도록했습니다. 이 목록에서 몇 가지 바로 가기를 놓친 경우 의견 섹션을 통해 친절하게 알려주십시오..
다음은 단축키입니다.
- 일반 단축키
- Windows 키 바로 가기
- 대화 상자 바로 가기
- 파일 탐색기 바로 가기
- 작업 표시 줄 바로 가기
- 간편한 액세스 바로 가기
- 돋보기 단축키
- 내레이터 단축키
- 원격 데스크톱 연결 바로 가기
- 도움말 뷰어 바로 가기
- 앱 재배치 바로 가기 (메트로)
참고 : 아래의 단축키 중 일부는 Windows 8 이하 버전에서 작동하지 않을 수 있습니다..
일반 단축키
자주 사용하는 가장 일반적인 바로 가기를 사용하여 목록을 킥 스타트합시다..
- F1 [도움말 표시]
- F2 [선택한 항목의 이름 바꾸기]
- F3 [파일 또는 폴더 검색]
- F4 [파일 탐색기에 주소 표시 줄 목록 표시]
- F5 [활성 창 새로 고침]
- F6 [창이나 바탕 화면의 화면 요소 순환]
- F10 [활성 응용 프로그램에서 메뉴 막대 활성화]
- Alt + F4 [활성 항목을 닫거나 활성 앱을 종료하십시오]
- ALT + ESC [열어 본 순서대로 항목 순환]
- 메뉴 및 대화 상자 옵션에서 ALT + 밑줄이 그어진 문자 [해당 문자에 대한 명령 수행]
- Alt + Enter [선택한 항목의 속성 표시]
- Alt + 스페이스 바 [활성 창의 바로 가기 메뉴 열기]
- Alt + 왼쪽 화살표 [뒤로]
- Alt + 오른쪽 화살표 [앞으로]
- ALT + PAGE UP [한 화면 위로 이동]
- ALT + PAGE DOWN [한 화면 아래로 이동]
- Alt + Tab [열려있는 응용 프로그램 간 전환 (데스크탑 응용 프로그램 제외)]
- Ctrl + F4 [활성 문서 닫기 (여러 문서를 동시에 열 수있는 응용 프로그램에서)]
- Ctrl + A [문서 또는 창에서 모든 항목 선택]
- Ctrl + C 또는 Ctrl + Insert [선택한 항목 복사]
- CTRL + D / DELETE [선택한 항목을 삭제하고 휴지통으로 이동]
- Ctrl + R 또는 F5 [활성 창 새로 고침]
- CTRL + V 또는 SHIFT + INSERT [선택한 항목 붙여 넣기]
- CTRL + X [선택한 항목 잘라 내기]
- Ctrl + Y [작업 다시 실행]
- Ctrl + Z [실행 취소]
- CTRL + + 또는 CTRL + - [시작 화면에 고정 된 앱과 같이 많은 수의 항목을 확대 또는 축소합니다.]
- CTRL + 마우스 스크롤 휠 [시작 화면에 고정 된 앱과 같이 많은 수의 항목에서 바탕 화면 아이콘의 크기 변경 또는 확대 / 축소]
- Ctrl + 오른쪽 화살표 [커서를 다음 단어의 시작 부분으로 이동]
- Ctrl + 왼쪽 화살표 [커서를 이전 단어의 시작 부분으로 이동]
- Ctrl + 아래쪽 화살표 [커서를 다음 단락의 시작 부분으로 이동]
- Ctrl + 위쪽 화살표 [커서를 이전 단락의 시작 부분으로 이동]
- CTRL + ALT + TAB [열려있는 모든 응용 프로그램 사이를 전환하려면 화살표 키를 사용하십시오]
- Ctrl + 화살표 + 스페이스 바 [창이나 바탕 화면에서 여러 개별 항목 선택]
- CTRL + SHIFT + ARROW [텍스트 블록 선택]
- CTRL + ESC [시작 화면 열기]
- CTRL + SHIFT + ESC [작업 관리자 열기]
- Ctrl + Shift [여러 자판 배열을 사용할 수있는 경우 자판 배열을 전환]
- Ctrl + 스페이스 바 [중국어 입력기 (IME) 켜기 또는 끄기]
- Shift + F10 [선택한 항목에 대한 바로 가기 메뉴 표시]
- Shift + 화살표 [창이나 바탕 화면에서 두 개 이상의 항목을 선택하거나 문서 내의 텍스트 선택]
- SHIFT + DELETE [선택한 항목을 휴지통으로 먼저 이동하지 않고 삭제]
- 오른쪽 화살표 [다음 메뉴를 열거 나 하위 메뉴 열기]
- 왼쪽 화살표 [다음 메뉴를 열거 나 하위 메뉴 닫기]
- ESC [현재 작업 중지 또는 나가기]
Windows 키 바로 가기
Windows 로고 키가 포함 된 키보드 단축키를 확인해 봅시다. 대부분은 Windows 8의 Metro UI에 도입되었으며 Windows 8 이상에서 사용할 수 있습니다..
- Win + F1 [Windows 도움말 및 지원 열기]
- Win [시작 화면 표시 또는 숨기기]
- Win + B [알림 영역에 포커스 설정]
- Win + C [매력 열기]
- Win + D [바탕 화면 표시 및 숨기기]
- Win + E [파일 탐색기 열기]
- Win + F [검색 매력 열기 및 파일 검색]
- Win + H [공유 매력 열기]
- Win + I [설정 열기]
- Win + K [장치 매력 열기]
- Win + L [PC 잠금 또는 사람 전환]
- Win + M [모든 창 최소화]
- Win + O [장치 방향 잠금]
- Win + P [프리젠 테이션 디스플레이 모드 선택]
- Win + Q [검색 매력을 열어 어디에서나 열려있는 앱 내에서 검색 (앱이 앱 검색을 지원하는 경우)]
- Win + R [실행 대화 상자 열기]
- Win + S [검색 매력을 열어 Windows 및 웹 검색]
- Win + T [작업 표시 줄의 앱 순환]
- Win + U [편리한 액세스 센터]
- Win + V [알림주기 전환]
- Win + Shift + V [역순으로 알림주기]
- Win + W [검색 매력 열기 및 설정 검색]
- Win + X [빠른 링크 메뉴 열기]
- Win + Z [앱에서 사용 가능한 명령 표시]
- Win +, [바탕 화면을 일시적으로 들여다보기]
- Win + PAUSE [시스템 등록 정보 대화 상자 표시]
- 승 + CTRL + F [PC 검색 (네트워크에 연결된 경우)]
- Win + Shift + M [바탕 화면에서 최소화 된 창 복원]
- Win + (NUMBER 1-9) [바탕 화면을 열고 숫자로 표시된 위치에서 작업 표시 줄에 고정 된 응용 프로그램을 시작하십시오. 앱이 이미 실행중인 경우 해당 앱으로 전환됩니다.]
- Win + Shift + (NUMBER 1-9) [바탕 화면을 열고 숫자로 표시된 위치에서 작업 표시 줄에 고정 된 앱의 새 인스턴스 시작]
- Win + Ctrl + (NUMBER 1-9) [바탕 화면을 열고 숫자로 표시된 위치에서 작업 표시 줄에 고정 된 앱의 마지막 활성 창으로 전환]
- Win + ALT + (NUMBER 1-9) [바탕 화면을 열고 숫자로 표시된 위치에서 작업 표시 줄에 고정 된 앱의 점프 목록을 엽니 다.]
- Win + Ctrl + Shift + (NUMBER 1-9) [바탕 화면을 열고 관리자 권한으로 작업 표시 줄의 지정된 위치에있는 앱의 새 인스턴스 열기]
- Win + TAB [최근 사용한 앱 순환 (데스크톱 앱 제외)]
- Win + CTRL + TAB [최근 사용한 앱 순환 (데스크톱 앱 제외)]
- 승 + 이동 + 탭 [최근에 사용한 앱 (데스크톱 앱 제외) 역순으로 순환]
- Win + CTRL + B [알림 영역에 메시지를 표시 한 응용 프로그램으로 전환]
- 승리 + 위쪽 화살표 [창 최대화]
- Win + DOWN ARROW [현재 응용 프로그램을 화면에서 제거하거나 바탕 화면을 최소화]
- Win + 왼쪽 화살표 [앱 또는 데스크톱 창을 화면의 왼쪽으로 최대한 확대]
- Win + RIGHT ARROW [앱 또는 데스크톱 창을 화면의 오른쪽으로 최대한 확대]
- Win + HOME [활성 데스크톱 윈도우를 제외하고 모두 최소화 (두 번째 스트로크에서 모든 윈도우 복원)]
- Win + Shift + 위쪽 화살표 [바탕 화면을 화면의 위아래로 늘이기]
- 승 + Shift + 아래 화살표 [활성 바탕 화면을 세로로 복원 / 최소화, 너비 유지]
- Win + Shift + 왼쪽 화살표 또는 오른쪽 화살표 [한 모니터에서 다른 모니터로 바탕 화면의 응용 프로그램 또는 창 이동]
- Win + 스페이스 바 [입력 언어 및 키보드 레이아웃 전환]
- Win + Ctrl + 스페이스 바 [이전에 선택한 입력으로 변경]
- Win + ENTER [내레이터 열기]
- 승리 + 시프트 +. [열린 앱주기]
- Win +. [열린 앱주기]
- Win + / [IME 재 변환 시작]
- Win + Alt + Enter [WindowsMedia Center 열기]
- Win + +/- [돋보기를 사용하여 확대 또는 축소]
- 승리 + ESC [출구 돋보기]
대화 상자 바로 가기
대화 상자에서 사용할 수있는 바로 가기 키입니다..
- F1 [도움말 표시]
- F4 [활성 목록의 항목 표시]
- Ctrl + Tab [탭을 통해 앞으로 이동]
- Ctrl + Shift + Tab [탭을 통해 뒤로 이동]
- CTRL + (NUMBER 1-9) [이동 n 번째 탭]
- Tab [옵션을 통해 앞으로 이동]
- Shift + Tab [옵션 뒤로 이동]
- 메뉴 및 대화 상자 옵션에서 Alt + 밑줄이 그어진 문자 [해당 문자와 함께 사용되는 명령 수행 (또는 옵션 선택)]
- 스페이스 바 [활성 옵션이 확인란 인 경우 확인란 선택 또는 선택 취소]
- 백 스페이스 [다른 이름으로 저장 또는 열기 대화 상자에서 폴더를 선택하면 한 레벨 위로 폴더 열기]
- 화살표 키 [활성 옵션이 옵션 버튼 그룹 인 경우 버튼 선택]
파일 탐색기 바로 가기
파일 탐색기의 창이나 폴더를 사용하는 데 사용할 수있는 바로 가기입니다..
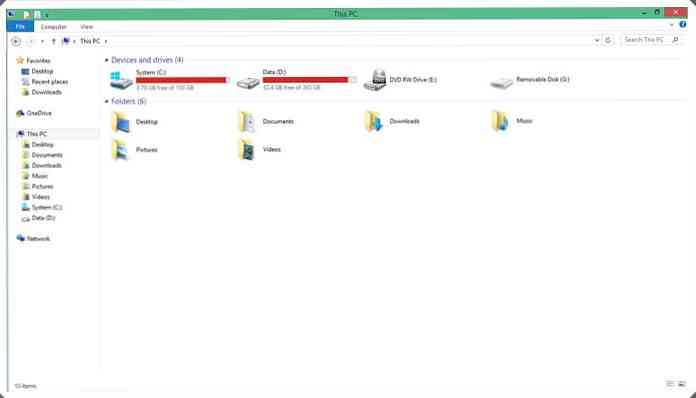
- Alt + D [주소 표시 줄 선택]
- CTRL + E [검색 상자 선택]
- CTRL + F [검색 상자 선택]
- CTRL + N [새 창에서 열기]
- Ctrl + W [현재 창 닫기]
- Ctrl + 마우스 스크롤 휠 [파일 및 폴더 아이콘의 크기 및 모양 변경]
- Ctrl + Shift + E [선택한 폴더 위에 모든 폴더 표시]
- Ctrl + Shift + N [새 폴더 만들기]
- NUM LOCK + * [선택한 폴더 아래의 모든 하위 폴더 표시]
- NUM LOCK + + [선택한 폴더의 내용 표시]
- NUM LOCK + - [선택한 폴더 접기]
- Alt + P [미리보기 창 표시]
- Alt + Enter [선택한 항목의 등록 정보 대화 상자 열기]
- Alt + 오른쪽 화살표 [다음 폴더보기]
- Alt + 위쪽 화살표 [폴더가있는 폴더보기]
- Alt + 왼쪽 화살표 [이전 폴더보기]
- 백 스페이스 [이전 폴더보기]
- 오른쪽 화살표 [현재 선택 영역이 축소되어있는 경우 표시하거나 첫 번째 하위 폴더를 선택하십시오]
- 왼쪽 화살표 [현재 선택 영역이 축소 된 경우 축소하거나 폴더가있는 폴더를 선택하십시오]
- END [활성 창 하단 표시]
- HOME [활성 창 상단 표시]
- F11 [활성 창 최대화 또는 최소화]
작업 표시 줄 바로 가기
다음은 데스크탑의 작업 표시 줄에있는 항목으로 작업하기위한 키보드 단축키입니다.
- SHIFT + 작업 표시 줄 버튼 클릭 [응용 프로그램 열기 또는 다른 응용 프로그램 인스턴스 열기]
- CTRL + SHIFT + 작업 표시 줄 버튼 클릭 [관리자로 응용 프로그램 열기]
- Shift + 마우스 오른쪽 단추로 작업 표시 줄 단추 [응용 프로그램의 창 메뉴 표시]
- SHIFT + 그룹화 된 작업 표시 줄 버튼을 오른쪽 클릭하십시오 [groUP의 창 메뉴보기]
- CTRL + 그룹화 된 작업 표시 줄 버튼을 클릭하십시오 [groUP 창을 순환하십시오]
쉬운 액세스 바로 가기
키보드 단축키는 컴퓨터를 쉽게 사용할 수 있도록 도와줍니다..
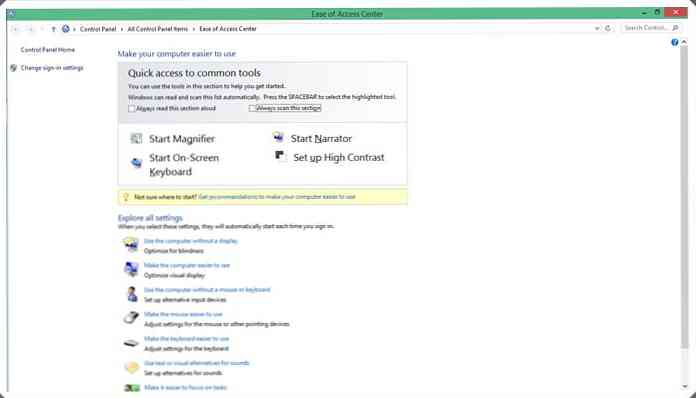
- RIGHT SHIFT를 8 초 동안 누르고 있음 [필터 키 켜고 끄기]
- 왼쪽 Alt + 왼쪽 Shift + Print Screen [고 대비 켜기 또는 끄기]
- LEFT ALT + LEFT SHIFT + NUM LOCK [마우스 키 켜기 또는 끄기]
- SHIFT를 다섯 번 누릅니다 [고정 키 켜기 또는 끄기]
- NUM LOCK을 5 초 동안 누릅니다 [토글 키 켜기 또는 끄기]
- Win + U [액세스 센터 용이성 열기]
돋보기 단축키
돋보기 사용에 도움이되는 키보드 단축키는 다음과 같습니다..
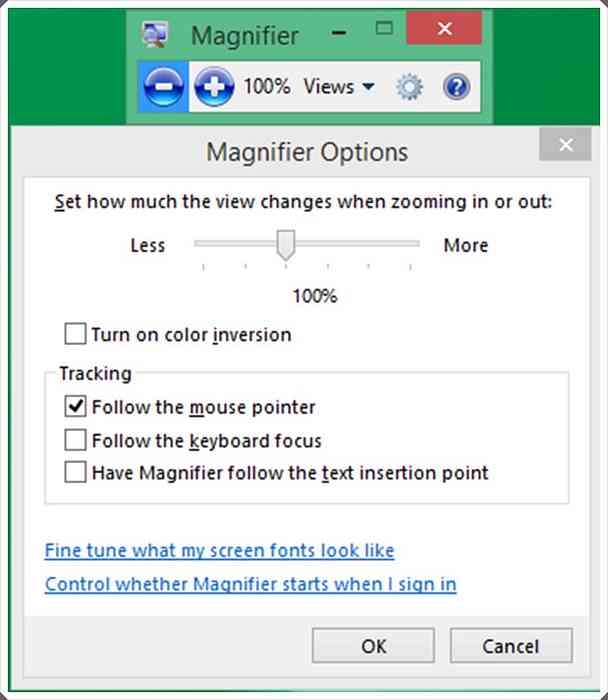
- Win + + [확대]
- 승리 + - [축소]
- Ctrl + Alt + 스페이스 바 [바탕 화면을 전체 화면 모드로 미리보기]
- CTRL + ALT + D [도킹 모드로 전환]
- Ctrl + Alt + F [전체 화면 모드로 전환]
- Ctrl + Alt + I [반전 색상]
- CTRL + ALT + L [렌즈 모드로 전환]
- Ctrl + Alt + R [렌즈 크기 조정]
- Ctrl + Alt + 화살표 키 [화살표 키 방향으로 이동]
- 승리 + ESC [출구 돋보기]
내레이터 단축키
내레이터 사용에 도움이되는 바로 가기 키입니다..
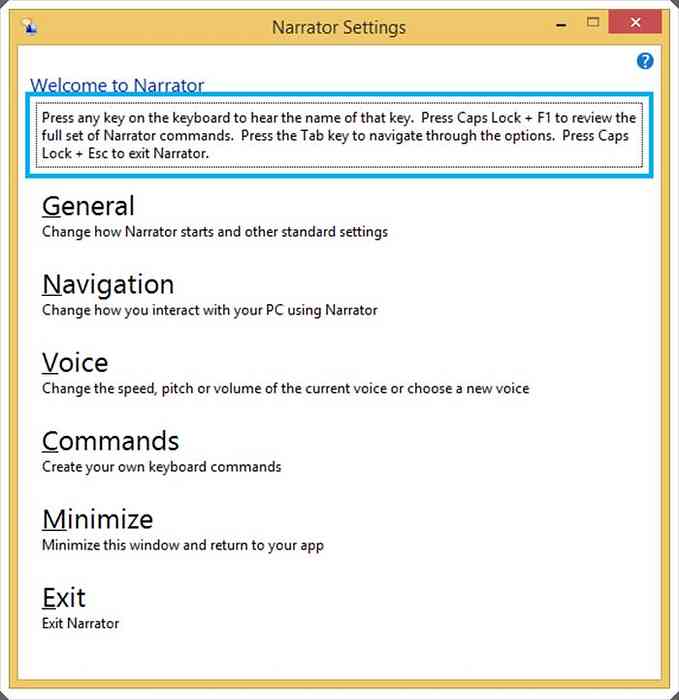
- 스페이스 바 또는 ENTER [현재 항목 활성화]
- Tab + 화살표 키 [화면에서 이동]
- CTRL [독서 중지]
- Caps Lock + D [항목 읽기]
- CAPS LOCK + M [시작 읽기]
- CAPS LOCK + H [문서 읽기]
- CAPS LOCK + V [반복 프레이즈]
- CAPS LOCK + W [창 읽기]
- CAPS LOCK + PAGE UP 또는 PAGE DOWN [음량을 높이거나 낮추십시오]
- CAPS LOCK + +-- [음성의 속도를 높이거나 낮 춥니 다]
- CAPS LOCK + SPACEBAR [기본 동작 수행]
- CAPS LOCK + LEFT 또는 RIGHT ARROW [이전 / 다음 항목으로 이동]
- CAPS LOCK + F2 [현재 항목에 대한 명령 표시]
- Caps + ESC [내레이터 종료]
원격 데스크톱 연결 바로 가기
원격 데스크톱 연결을 쉽게 사용할 수있는 키보드 단축키입니다..
- ALT + PAGE UP [앱 사이를 이동, 왼쪽에서 오른쪽으로]
- ALT + PAGE DOWN [앱 사이를 이동, 오른쪽에서 왼쪽으로]
- Alt + INSERT [시작한 순서대로 앱 순환]
- Alt + Home [시작 화면 표시]
- Ctrl + Alt + Break [창과 전체 화면 간 전환]
- Ctrl + Alt + End [Windows 보안 대화 상자 표시]
- Ctrl + Alt + Home [전체 화면 모드에서 연결 표시 줄 활성화]
- ALT + DELETE [시스템 메뉴 표시]
- CTRL + ALT + - [로컬 PC의 ALT + PRINT SCREEN과 유사하게 클라이언트 내에서 활성 창 복사본을 터미널 서버 클립 보드에 배치합니다.]
- CTRL + ALT + + [전체 클라이언트 창의 영역 복사본을 터미널 서버 클립 보드에 놓습니다 (로컬 PC의 Print Screen과 유사)]
- Ctrl + Alt + 오른쪽 화살표 [원격 데스크톱에서 Tab을 눌러 호스트 응용 프로그램의 컨트롤 (예 : 단추 또는 텍스트 상자)을 제어합니다. 원격 데스크톱 컨트롤이 다른 (호스트) 앱에 포함 된 경우 유용합니다.]
- Ctrl + Alt + 왼쪽 화살표 원격 데스크톱의 컨트롤은 호스트 응용 프로그램의 컨트롤 (예 : 단추 또는 텍스트 상자)을 제어합니다. 원격 데스크톱 컨트롤이 다른 (호스트) 앱에 포함 된 경우 유용합니다.]
도움말 뷰어 바로 가기
도움말보기와 함께 사용할 수있는 키보드 단축키입니다..

- F3 [커서를 검색 상자로 이동]
- F10 [옵션 메뉴 표시]
- HOME [화제의 시작 부분으로 이동]
- END [주제의 끝으로 이동]
- Alt + 왼쪽 화살표 [이전에 본 주제로 다시 이동]
- Alt + 오른쪽 화살표 [다음 (이전에 본 주제)로 이동]
- Alt + Home [도움말 및 지원 홈 페이지 표시]
- ALT + A [고객 지원 페이지 표시]
- ALT + C [TABLE 표시]
- ALT + N [연결 설정 메뉴 표시]
- Ctrl + F [현재 항목 검색]
- Ctrl + P [주제 인쇄]
앱 재정렬 바로 가기 (메트로)
다음은 Metro 화면에서 앱을 재정렬하는 데 사용할 수있는 키보드 단축키입니다. 재 배열 모드로 들어가면 Windows 키를 계속 누르고 있어야하며 다양한 명령을 사용하십시오. 앱 재정렬이 완료되면 Windows 키를 놓습니다..
- Win +. [재정렬 모드로 들어가서 모니터간에 앱이나 분배기를 선택하십시오]
- Win + 왼쪽 화살표 [앱 분할기 왼쪽으로 이동]
- Win + RIGHT ARROW [앱 분할기 오른쪽으로 이동]
- Win + UP ARROW [앱 최대화]
- Win + DOWN 화살표 [닫기 앱]
- Win + ESC [Exit Rearrange 모드]