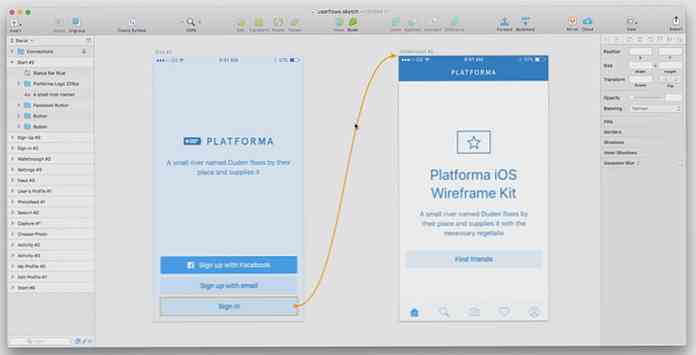Windows에서 다른 색상의 폴더 만들기 [Quicktip]
오랫동안 Windows에서 동일한 노란색 폴더 아이콘을 보았습니다. 크기와 모양은 약간 변경되었지만 색상은 변경되지 않았습니다. 또한 변경할 수있는 옵션이 하나도 없습니다. 폴더 내에 수백 개의 폴더가 있으므로 원하는 시점에 찾고있는 폴더를 쉽게 찾을 수 없습니다.
폴더 아이콘의 색상을 변경하면 폴더 이름에 의존하기보다 폴더를 쉽게 찾고 구분할 수 있습니다..
Windows에서는 폴더 아이콘에 색칠을 할 수 없지만 폴더 아이콘의 색을 변경하고 폴더를 재구성하는 데 도움이되는 데스크탑 응용 프로그램 인 Folder Colorizer에서는 더 이상 사용할 수 없습니다..
폴더 Colorizer 설치
Folder Colorizer를 컴퓨터에 다운로드하십시오. 다운로드가 끝나면 FolderColorizerSetup.exe 파일을 읽고 사용권 계약을 읽고 동의하면 '다음'을 클릭하십시오..

동의하면 설치를 진행할 수 있으므로 '지금 설치'버튼을 클릭하십시오..

설치 도중 Microsoft Dot Net 3.0 Framework를 활성화해야하는 경우 Dot Net 3.0 프레임 워크를 다운로드하고, 패키지를 열고, 라이센스 계약 조항을 읽고, 동의 할 경우 '설치'버튼을 클릭해야 할 수 있습니다.

Colorizer 설치를 계속하려면 '예'를 클릭하십시오..

이제 설치가 완료되었습니다. 바탕 화면에 색상을 추가 할 준비가되었습니다..
채색 폴더 아이콘
폴더를 차별화하려면 색상을 변경하려는 폴더 아이콘을 선택하고 마우스 오른쪽 버튼으로 클릭 한 다음 '색상 화'를 선택하십시오. 미리 설정된 색상을 선택하십시오..

폴더의 색상을 선택하면 폴더 아이콘 색상이 표준 노란색에서 선택한 색상으로 자동 변경됩니다..

맞춤 색상을 사용해야하는 경우 마우스 오른쪽 버튼을 다시 클릭하고 '색상 화'를 선택하십시오. '사용자 정의 ...'를 선택하십시오.

창에서 사용할 색상을 선택한 다음 '색상 추가'를 클릭하십시오..

이 사용자 정의 색상은 사전 설정 색상으로 저장되므로 다음에 사용할 때 목록에서 바로 선택할 수 있습니다.
기본 아이콘 색 복원
폴더 아이콘의 원래 색상을 복원하려면 폴더를 마우스 오른쪽 버튼으로 클릭하고 '색상 화'를 선택하십시오. '원본 색상 복원'을 선택하십시오..

변경 내용이 즉시 적용되고 폴더 아이콘의 색상이 원래 노란색으로 되돌아 갔음을 알 수 있습니다.
결론
Folder Colorizer를 사용하면 폴더 아이콘을 색칠하여 쉽게 폴더를 차별화 할 수 있습니다. 콘텐츠 유형에 따라 폴더를 분류하고 각 카테고리에 사용할 색상을 설정하므로 다음에 찾을 필요가있을 때 더 쉽게 찾을 수 있습니다.