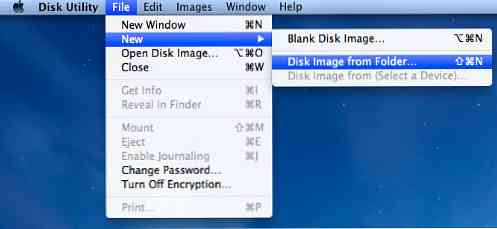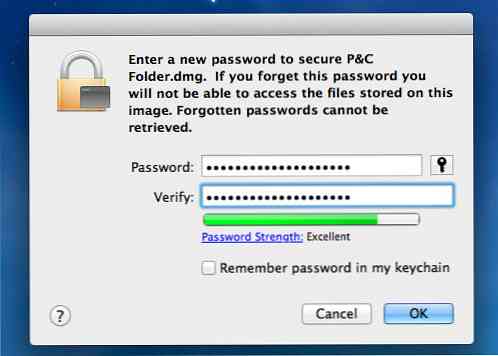Mac에서 암호 보호 기능을 사용하여 폴더를 암호화하는 방법
원하지 않는 액세스를 방지하기 위해 보안 암호로 잠궈 야 할 Mac의 기밀 데이터를 가지고 있습니까? 무료 또는 유료로 제공되는 타사 소프트웨어는 잊으십시오. 추가 도구없이 Mac에서 폴더를 쉽게 암호화 할 수 있습니다..
지정된 폴더에서 직접 암호화 된 디스크 이미지를 만들 수 있습니다. 우리의 단순한 따르기 폴더 암호화를위한 5 단계 프로세스 쉽게 몇 분 안에.
MacOS에서 폴더를 암호화하는 법
-
열어 라. 디스크 유틸리티.

-
그런 다음 파일 > 새로운 > 폴더에서 디스크 이미지.
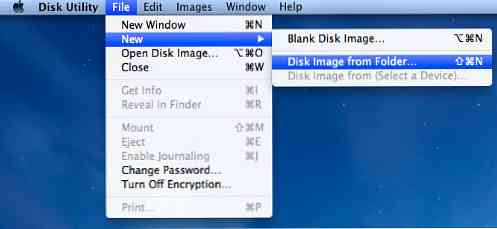
-
암호화 할 폴더를 선택하고 확인을 클릭하십시오. 영상.

- Ã ?? Â ?? ?? ?? ?? ??
폴더를 편집 가능하게하려면 '읽기 / 쓰기'를 선택하고 (그렇지 않으면 다른 형식을 선택하십시오) '128 비트 AES 암호화'를 선택하십시오..

-
원하는 비밀번호를 입력하십시오. 매우 중요하게는 '내 키 체인에 비밀번호 저장'확인란이 선택되었는지 확인하십시오. 아니 그렇지 않으면 폴더 암호화의 모든 목적을 이길 것입니다..
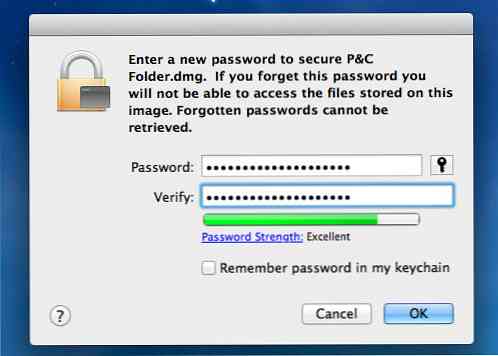
그리고 그게 다야! 암호로 보호 된 .dmg 파일은 선택한 폴더를 기반으로 만들어집니다. 더 큰 폴더는 암호화하는 데 더 오래 걸릴 수 있습니다. 완료되면 원래 폴더를 삭제할 수 있습니다..

macOS에서 암호화 된 디스크 이미지에 접근하는 법
암호화 된 디스크 이미지에 액세스하려면 .dmg 파일을 두 번 클릭하여 Finder에 마운트하고 폴더에 액세스하려고 할 때마다 비밀번호를 펀치하십시오. 항상 암호로 보호되어 있는지 확인하려면 "내 키 체인에 암호 기억"상자의 선택을 취소하십시오..

디스크 이미지를 마운트 한 후에는 평소처럼 폴더에 액세스 할 수 있습니다. 이제 폴더에 파일을 넣으면 파일이 암호화 된 보호를 받게됩니다..

폴더 작업을 마치고 다시 암호로 보호하려면 Finder에서 폴더의 마운트를 해제하기 만하면됩니다..