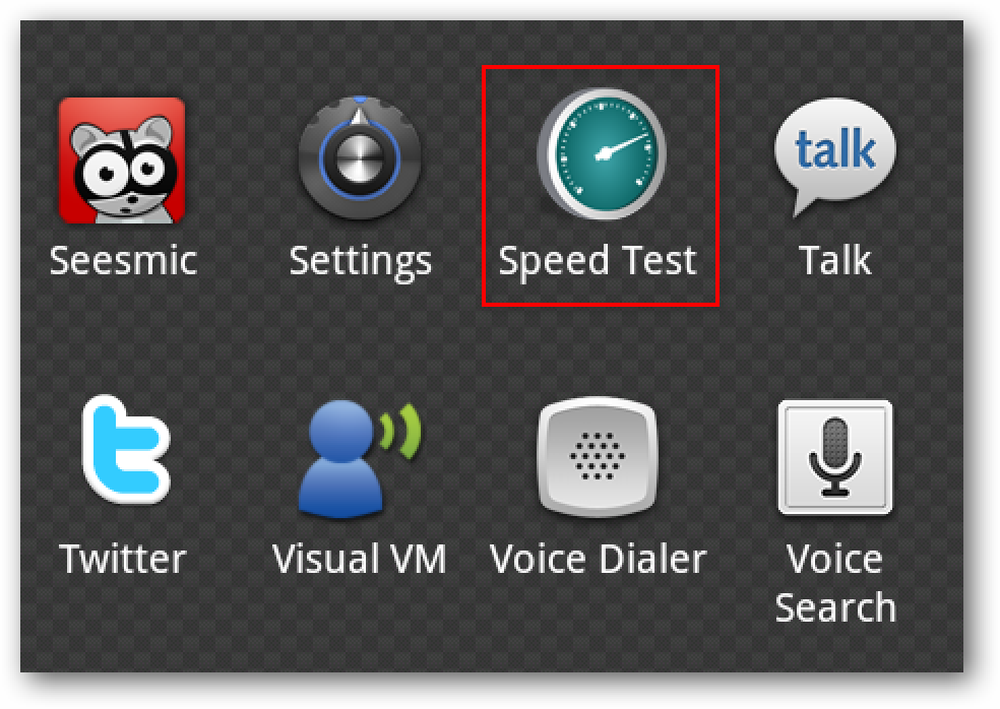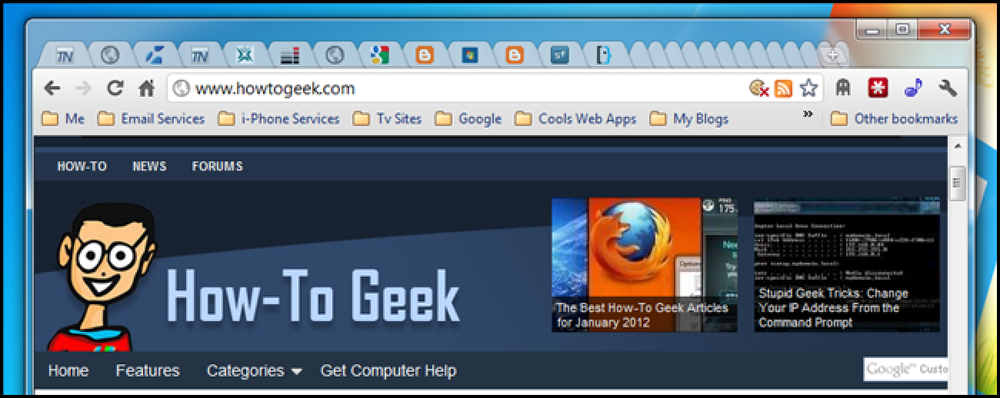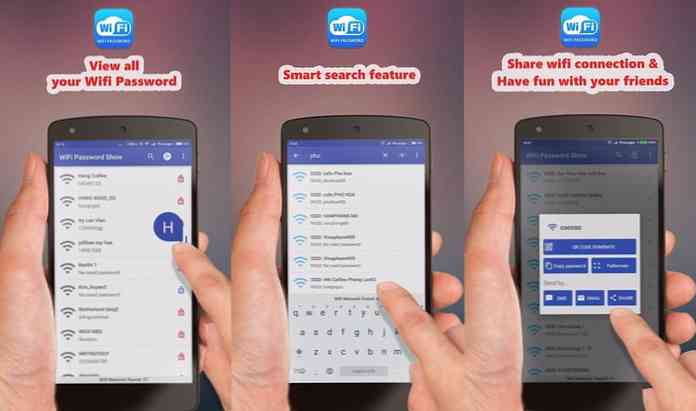Windows 및 MacOS에서 WiFi 암호를 찾는 방법
WiFi를 게스트와 공유하고 싶을 때 상황을 알 수 있지만 암호를 잊어 버렸고 컴퓨터에만 저장되어있다., 또는 새 장치가 있고 컴퓨터에 저장된 모든 WiFi 네트워크에 연결하려고합니다..
두 시나리오에서 해결 방법은 다음과 같습니다. 컴퓨터 시스템에 저장된 WiFi 암호 액세스. 그러나 우리 중 많은 사람들이 그렇게하는 법을 알지 못합니다. 그렇지 않은 모든 사람들을 위해, 나는이 소식을 만들어 당신에게 알려줍니다. Windows와 MacOS 모두에서 WiFi 암호를 찾는 것에 관한 모든 것. 한 번 보자.
Windows
있다 Windows에서 Wi-Fi 비밀번호를 보는 두 가지 방법. 다음 중 하나를 사용할 수 있습니다.
- 명령 프롬프트 명령.
- 전용 타사 도구.
1. 명령 프롬프트로 Wi-Fi 비밀번호 찾기
Windows + R 키를 누르고 다음을 입력하십시오. cmd ~ 안에 운영 대화 상자를 열어 명령 프롬프트 창을 엽니 다..
이제 아래 명령을 실행하십시오.
netsh wlan 프로필보기
이것은 Windows PC에 저장된 모든 WiFi SSID 나열. 다음 명령을 사용하여 해당 SSID의 암호를 찾으려면이 목록을 참조해야합니다..
지금 아래에 언급 된 명령을 입력하십시오 대체하다 Wi-Fi SSID 섹션 실제 WiFi SSID 당신이 알고 싶어하는 암호.
netsh wlan 프로필 이름 표시 =WiFi SSID 키 = 지우기
너는 각각의 WiFi 연결에 대한 정보를 참조하십시오.. 여기에서 WiFi 암호는 옆에 쓰여질 것입니다. 주요 내용 섹션.
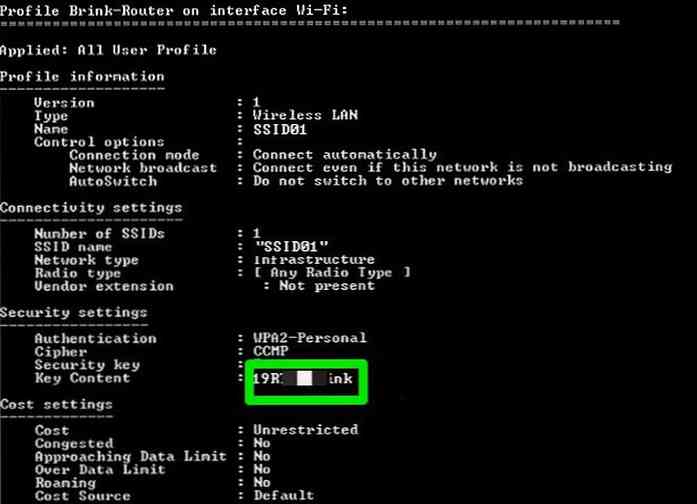
2. 타사 도구로 WiFi 암호 찾기
위의 방법은 Wi-Fi 비밀번호를 볼 수있는 좋은 방법이지만 다소 번거로울 수 있습니다. 보다 편리한 방법은 단일 인터페이스에서 모든 암호와 SSID를 표시하는 타사 도구 여분의 노력없이.
이를 위해 필자는 선호하는 Nirsoft 유틸리티 -WirelessKeyView를 사용합니다. 그것은 완전 무료이며 또한 매우 사용하기 쉽습니다..
WirelessKeyView 설치 앱을 실행하십시오. 개입하지 않으면 모든 암호가 SSID와 함께 사용자에게 공개됩니다. 이 데이터를 복사 할 수도 있고 심지어 그것을 파일로 내보내 모든 암호를 다른 PC로 옮깁니다..
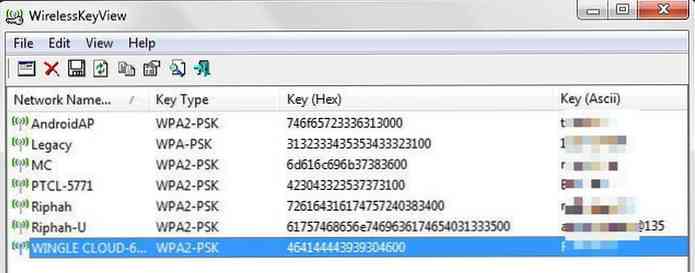
맥 OS
MacOS에서는 저장된 모든 WiFi 암호를보기가 쉽습니다.. 그러나 관리자 계정으로 로그인하고 계정의 사용자 이름과 암호를 알아야합니다..
Mac에서 저장된 Wi-Fi 비밀번호에 액세스하는 방법은 다음과 같습니다.
- 키 체인 접근 앱에 저장되므로 열 필요가 있습니다. 응용 프로그램 내부 유용 폴더.
- 여기를 선택하십시오. 체계 왼쪽 패널에서 암호 ~ 안에 범주 섹션.
- 저장된 모든 WiFi 네트워크 목록과 SSID 및 종류가 표시됩니다.. 암호를 표시 할 네트워크를 두 번 클릭하십시오..
- 특정 네트워크에 대한 옵션이 열립니다. 여기에서 옆에있는 확인란을 선택하십시오. 암호 표시 현재 사용자 계정의 사용자 이름과 암호를 제공하여 인증하십시오. 그만큼 인증 성공 후 암호가 표시됩니다..
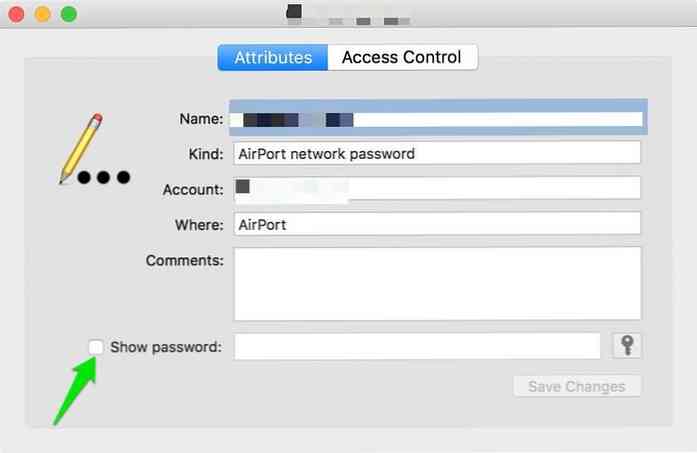
다른 방법이 있지만 저장된 WiFi 암호에 액세스 그러나 iOS 또는 Windows 컴퓨터에서 언급 한 항목은 가장 쉽고 간단한. 그들에게 시도하고 우리와 함께 경험을 나누십시오..