macOS 모하비의 모든 것 당신이 알아야 할 모든 것
애플은 다크 모드, 다이나믹 데스크톱, 재 디자인 된 맥 앱 스토어와 함께 멋진 기능을 갖춘 최신 macOS 모하비를 출시했다. 그러나 항상 데스크탑이 지저분한 사람들에게 Mojave는 Stacks라는 새로운 기능을 제공합니다..
데스크톱에서 파일을 관리하는 정말 현명한 방법 인 Stacks는 비슷한 종류의 데스크톱 파일을 그룹화하여 혼란을 제거합니다.
어떻게 작동하는지에 대한 아이디어를 얻으려면 다음과 같은 지저분한 데스크탑이 필요합니다.
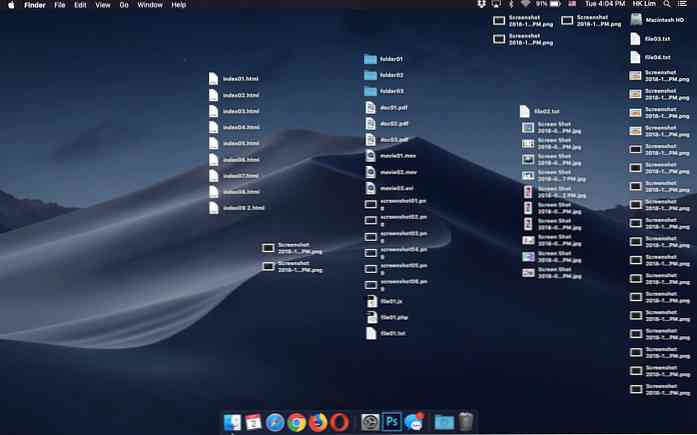
이처럼 훨씬 더 깨끗한 것으로
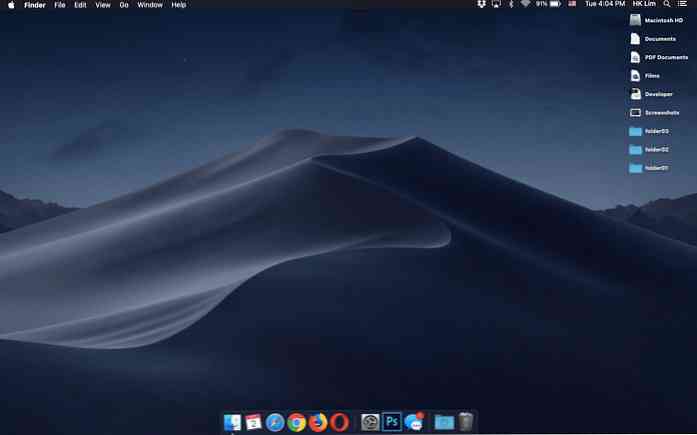
흥미로운 권리? 그러나 그러한 유용한 기능은 당신이 그것을 최대한 활용할 수있을 때만 유용 할 수 있습니다. 이 게시물은 스택 기능 및 사용 방법에 대해 알아야 할 모든 것을 알려줍니다. 한 번 보자.
스택을 켜는 방법
스택을 켜려면, 바탕 화면의 아무 곳이나 마우스 오른쪽 단추로 클릭 (또는 Control + 클릭)하고 스택을 선택하십시오..
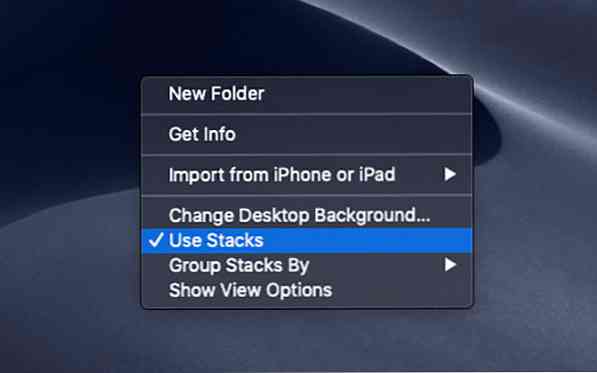
스택 그룹화
사용 설정되면 Stacks (기본적으로)는 데스크톱의 파일을 "종류"별로 그룹화하며 다음과 같은 제안 이름으로 분류됩니다.
- 서류
- 이미지
- 스크린 샷
- PDF 문서
- 영화
- 개발자 등.
이 외에도 Stacks는 다음과 같이 파일을 그룹화 할 수 있습니다.
- 마지막으로 연 날짜
- 추가 된 날짜
- 수정 된 날짜
- 작성일
- 태그
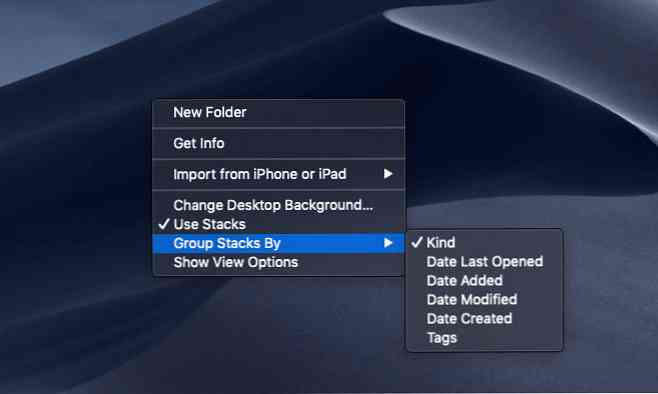
파일이 스택으로 그룹화되는 방법
스택은 파일의 파일 확장자를 고려하여 관련 그룹에 배치합니다. 예를 들어, “개발자” .htm, .html, .php, .js 등의 확장명을 가진 모든 파일을 스택으로 그룹화합니다..
노트 : 이 기사를 쓰는 시점에서 Stacks는 여전히 불행히도 .css를 인식 할 수 없으며 “기타” 대신에 “개발자”. 하지만 운영 체제가 업데이트되면서 스택의 정확도는 시간이 지남에 따라 향상 될 것이라고 확신합니다..
스택의 파일 액세스
특정 스택 아래에 그룹화 된 파일에 액세스하려면 스택 이름을 클릭하기 만하면됩니다. 그런 다음 확장되어 파일이 목록에 표시됩니다. 스택은 확장 된 상태로 유지되며 아래쪽 화살표 아이콘이 표시됩니다. 열린 스택을 닫으려면 아래쪽 화살표를 다시 클릭해야합니다..
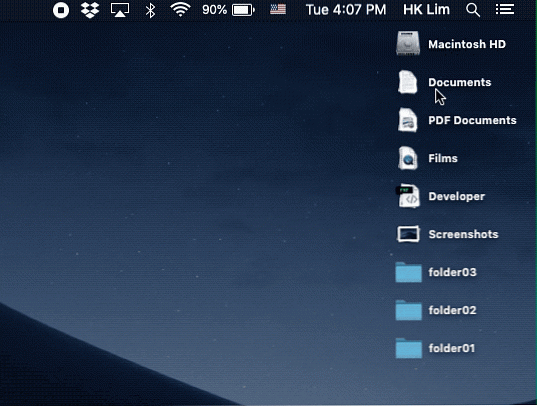
팁 이요:
동시에 모든 스택을 열 수도 있습니다. 그들은 줄 지어있을 것이다. 오른쪽에서 왼쪽으로 각각의 파일이 위에서 아래로, 모든 파일을 명확하고 체계적으로 정리하여 작업하는 동안 모든 파일에 쉽게 액세스 할 수 있습니다..
아래의 샘플 스크린 샷을 살펴보십시오..
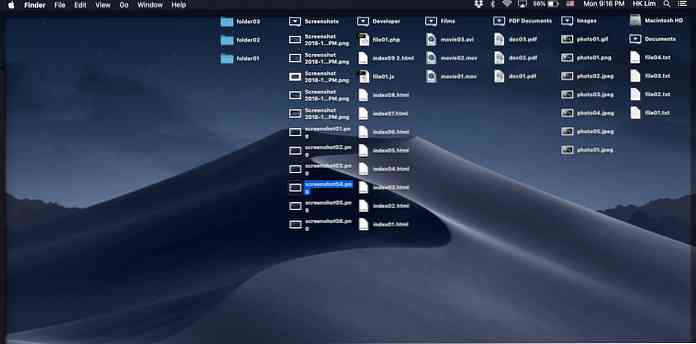
노트 : 이보기는 Mac을 다시 시작하면 원래의 누적 위치로 다시 고정 (또는 닫힘)됩니다..
스택 이름을 사용자 정의하는 방법
Stacks에서 파일을 그룹화하는 경우 “종류”, 그러면 macOS가 미리 정해진 이름을 주며 이름을 바꿀 수 없습니다..
그러나 요구 사항에 따라 스택 이름을 사용자 정의 할 수 있습니다. 예를 들어, 결정된 스택 이름을 사용하는 대신 “개발자”, 특정 파일을 그룹화 할 수 있습니다. “디자이너”.
태그를 사용하여 스택을 그룹화해야합니다. 방법은 다음과 같습니다.
- 파일 또는 한 번에 여러 파일 선택 (명령을 누르고 파일 선택 유지).
- 마우스 오른쪽 버튼을 클릭하고 태그 선택.
- 태그 이름을 입력하거나 기존 태그를 선택하십시오..
- 각 태그에 파일 할당을 완료 할 때까지 3 단계를 반복하십시오..
- 데스크톱의 아무 곳이나 마우스 오른쪽 버튼으로 클릭하고 그룹 스택 기준 태그> 태그를 선택하십시오..
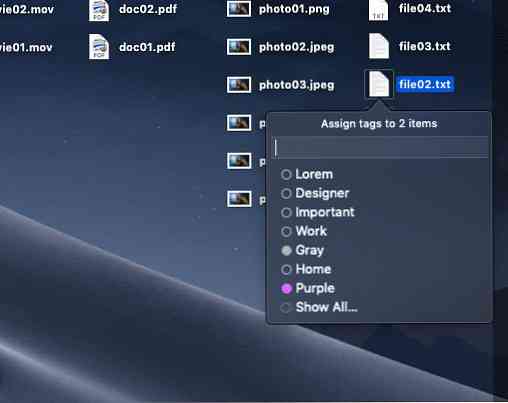
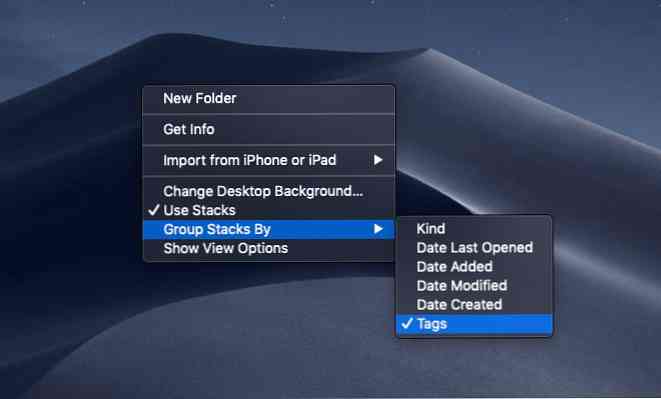
이제 데스크톱 파일이 할당 된 태그 이름에 따라 그룹화됩니다..
노트 : 태그가없는 모든 파일은 그룹화됩니다. “태그 없음”.
폴더에서 스택이 작동하지 않음
바탕 화면의 폴더는 불행히도 독립형이며 어떤 경우에도 태그 이름을 지정하더라도 그룹화되지 않습니다. 스택 바로 아래에서 정렬됩니다..
데스크톱 혼란을 줄이려면, 현재로서는 유일한 방법은 데스크톱에 많은 폴더가있는 것을 피하는 것입니다.
이 기사가 macOS Majave의 스택이 어떻게 작동하는지에 대한 통찰력을주기를 바랍니다. 깨끗한 바탕 화면 확보!




