Google+ 사진으로 Picasa를 설정하는 방법
나는 원래이 기사를 2007 년에 다시 썼지 만, 7 년 후에 많은 변화가 있었기 때문에 2014 년에이 기사를 업데이트하고 있습니다. 첫째, Picasa 웹 앨범이 더 이상 존재하지 않습니다. Google+ 출시 이후 모든 사진 저장은 Google+ 사진에서 이루어집니다. 하지만 Mac 및 PC에서 Picasa를 사용하여 사진을 Google+ 사진에 업로드 할 수는 있습니다..
Picasa를 사용하기 쉽고 모든 사진을 구성하는 방식 때문에 Picasa를 좋아합니다. 실제로는 사진을 로컬에 저장하도록 할 수 있지만 Picasa에서 앨범을 사용하여 다르게 구성한 다음 Google+ 사진에 바로 업로드 할 수는 있습니다. 나는 사진을 업로드하는 것이 고통이고 내 수천 장의 사진을 정리할 수있는 데스크톱 프로그램이 없기 때문에 Flickr을 좋아하지 않는다. 따라서 사진 관리에 가장 적합한 프로그램을 결정하려고한다면 Picasa를 사용해야합니다.!
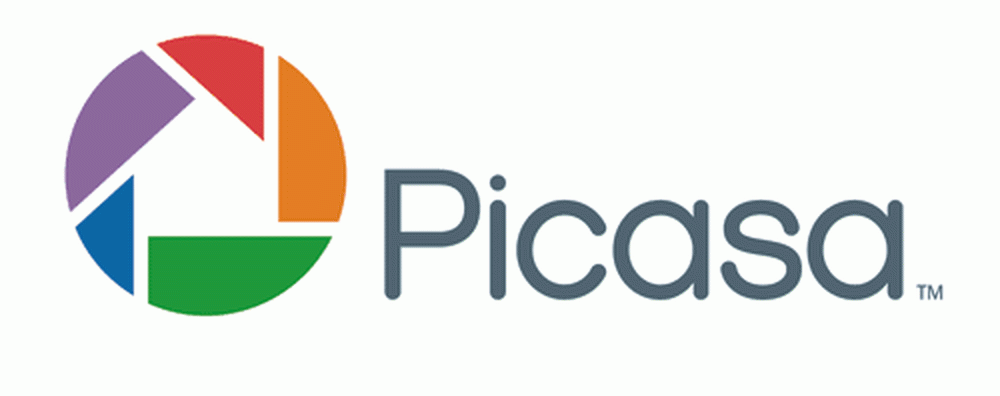
좋아, 이제 Picasa에서 Google+ 사진을 설정하고 (차례로 Picasa 자체를 설정하는 방법에 대해) ... STEPWISE!
1 단계) Picasa 프로그램을 다운로드하십시오. http://picasa.google.com/으로 이동하여 Picasa 다운로드 링크를 클릭하십시오. 파일을 저장하거나 실행하라는 대화 상자가 나타납니다. 실행을 클릭하면 다운로드 한 후 자동으로 설치가 시작됩니다. 앞서 언급했듯이 Mac과 Windows 모두에서 사용할 수 있습니다..
2 단계) Picasa를 시작하기 전에 모든 사진을 내 문서 아래의 내 그림 폴더로 옮길 수 있습니다. Picasa에서 사진을 먼저 찾습니다. 이제는 많은 사진이 있고 사진을 이동하는 데 너무 오래 걸리거나 원하지 않는다면 Picasa를 열고 다른 폴더에서 사진을 찾도록 지시 할 수 있습니다.
3 단계) Picasa를 시작하십시오. 로드가 완료되면 전체 컴퓨터 또는 내 그림, 내 문서 및 바탕 화면 만 검색하라는 대화 상자가 나타납니다. 나는 보통 후자의 옵션 (My Pics, My Docs, Desktop)을 선택한다. 그렇지 않으면 컴퓨터 전체를 스캔 할 때 원치 않는 정크 이미지 (Office 아이콘 등)가 많이 생길 수 있기 때문이다. 그래서 사진이 그 폴더에 없다고해도 어쨌든 그것을 선택하면 나중에 폴더를 추가하는 방법을 보여줄 것입니다..
단계 4) 모든 사진을 찾으려면 약간의 시간을주고 왼편에는 폴더로드가 표시됩니다. 폴더 중 하나를 클릭하면 모든 사진이 축소판으로 오른쪽에로드됩니다. 기본적으로 모든 사진을 연도, 월 등으로 분류 할만큼 똑똑합니다..
참고 : Picasa에서 설정 한 날짜가 정확하지 않은 경우 폴더를 마우스 오른쪽 버튼으로 클릭하고 설명 편집. 여기에서 날짜를 변경하고 원하는 경우 위치를 추가 할 수 있습니다..

5 단계) O모든 항목이로드되면 왼쪽 창에있는 폴더 중 하나를 클릭하면 해당 폴더가 강조 표시되고 해당 폴더의 그림이 나타납니다. 그런 다음 폴더를 마우스 오른쪽 버튼으로 클릭하면라는 옵션이 있습니다. Google+ 사진에 업로드. 이 버튼을 클릭하면 로그인 정보를 묻는 메시지가 표시되므로 아직 로그인하지 않은 경우 Google 계정을 만들어야합니다. 가입 할 수있는 옵션이 있으므로 Google 계정이없는 경우 클릭하십시오..
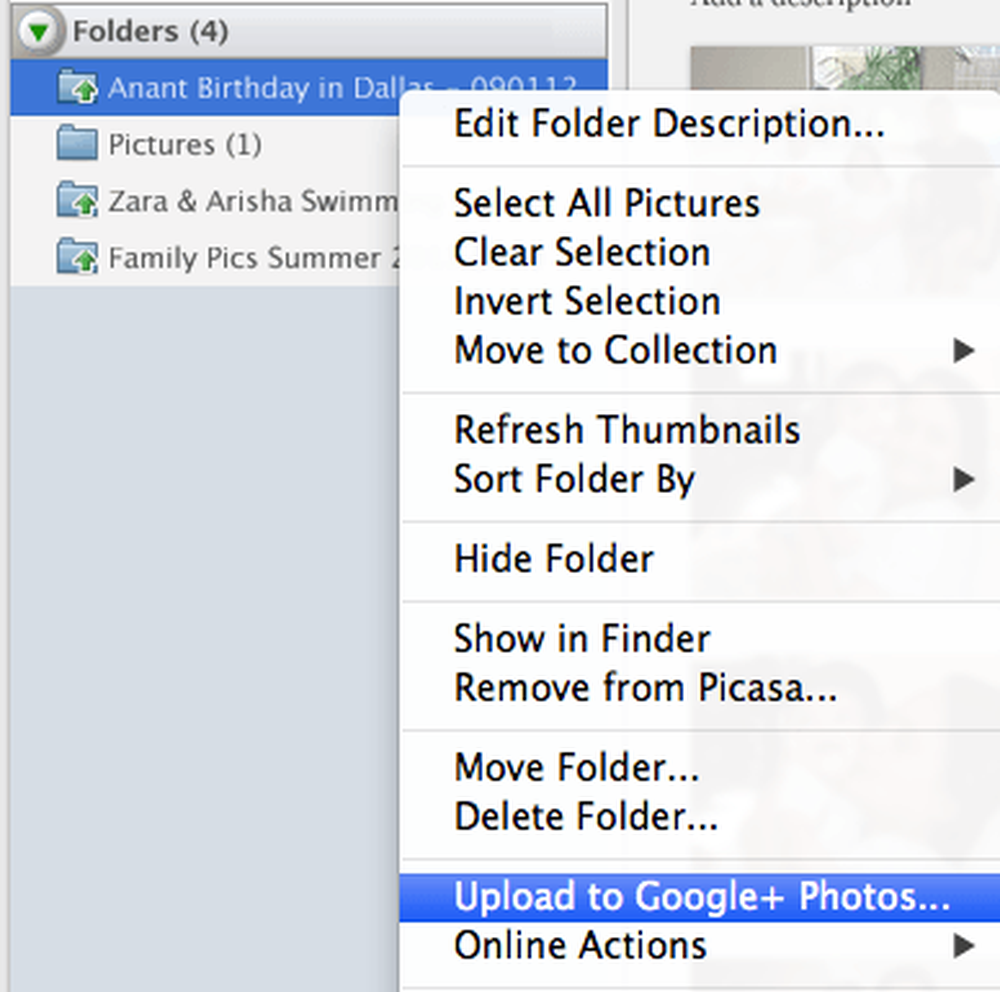
단계 6) 그렇게하면 앨범 제목 및 기타 정보를 묻는 대화 상자가 나타납니다. 그것의 대부분은 자체 explantory이지만 설정을 Upload Setting의 기본값으로 두십시오. 공유에 적합. 선택할 수 있습니다. 기발한 가장 높은 해상도로 모든 사진의 백업본을 만들고 싶다면.
Google+ 사진이 새로운 Picasa 웹 앨범이되었으므로 Google+ 서클과 공유 할 수 있습니다. 누구도 추가하지 않으면 비공개 앨범이됩니다. 이제 클릭하십시오. 업로드 Picasa에서 Google+ 앨범에 첫 번째 앨범을 성공적으로 업로드했습니다..
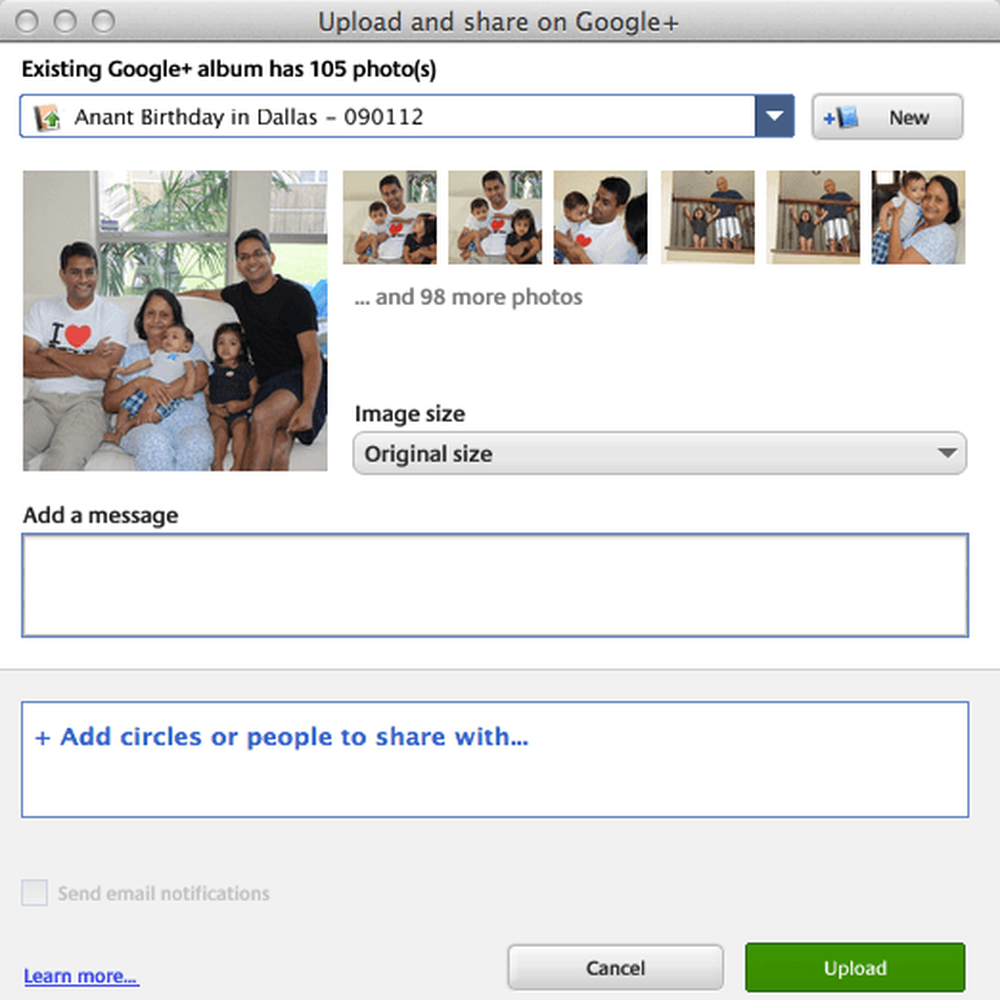
단계 7) Google+에서 내 사진을 보려면 다음 링크로 이동하십시오. https://plus.google.com/photos.
2014 년부터 스토리지 계획이 변경되었습니다. 이제 Google 드라이브, Gmail 및 Google+ 사진을위한 15GB의 무료 저장 용량이 제공됩니다. Google+ 사진에는 업로드하는 사진의 해상도가 2048 × 2048 미만인 경우 저장 용량에 청구되지 않는 멋진 기능이 있습니다. 따라서 Best for Sharing 옵션을 선택하면 이론적으로 무제한의 사진을 무료로 업로드 할 수 있습니다..
드라이브, Gmail 및 사진간에 공유되는 추가 저장 용량을 구입할 수 있습니다. 100GB의 경우 한 달에 2 달러, 1TB의 경우 월 10 달러 등으로 시작합니다. 새로운 Google 저장 용량 계획에 대한 링크는 다음과 같습니다.
https://support.google.com/drive/answer/2375123?hl=ko
이 기사에서는 프로그램 및 Google+ 사진의 멋진 기능을 모두 언급하지 않고 Picasa를 사용하여 사진을 정리하고 Google+ 사진에 업로드하는 방법에 중점을 두었습니다. 다른 게시물을 위해 저장하겠습니다. 그러나 Picasa는 업로드하기 전에 사진을 수정하고 싶다면 멋진 사진 편집 도구입니다..
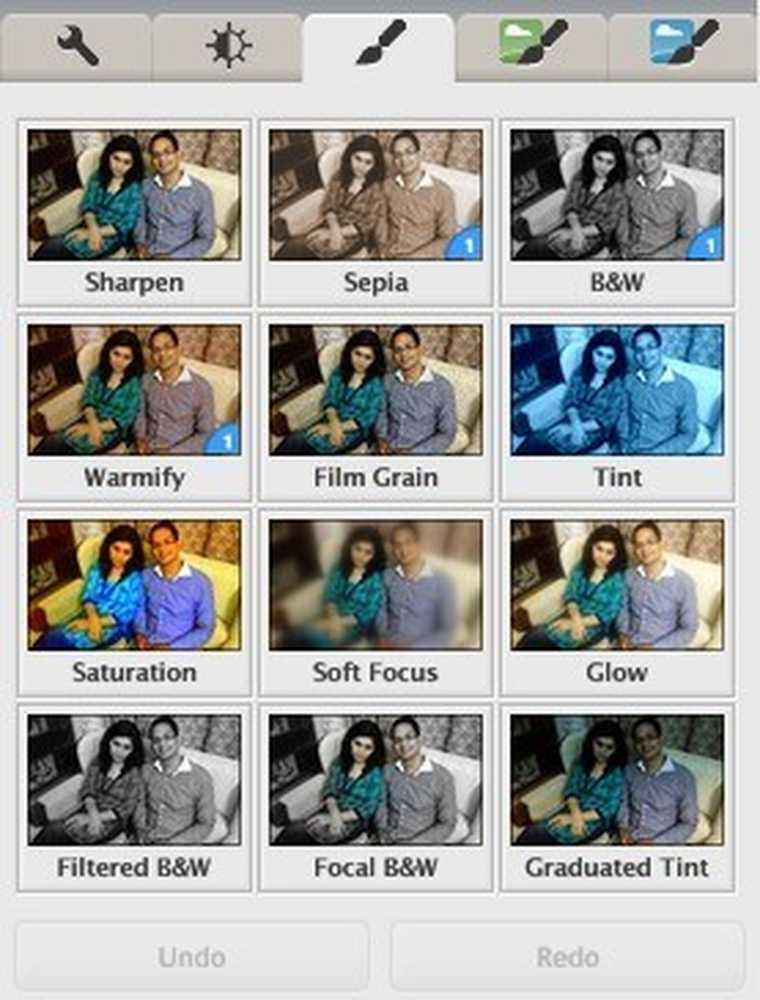
전반적으로 인상적인 소프트웨어이며 이미 Google 계정이 있고 Flickr와 같은 다른 서비스에 막대한 투자를하지 않은 사용자에게 최고의 옵션입니다. 질문이 있으시면 의견에 자유롭게 게시하십시오. 즐겨!




