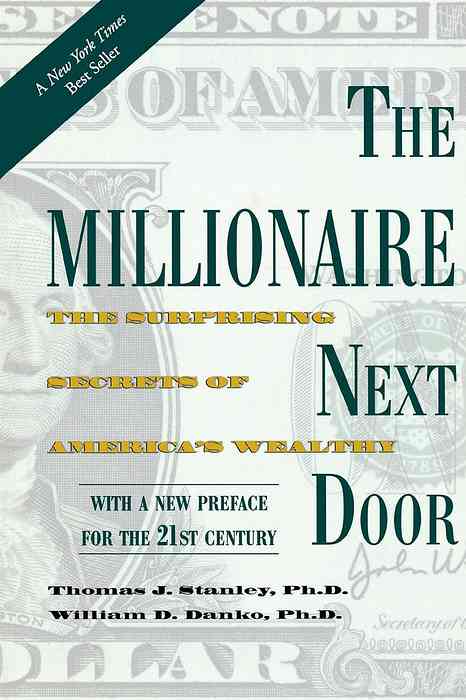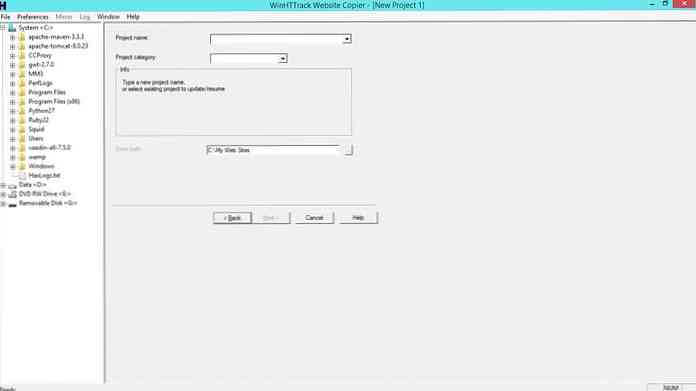Windows 10의 간과 된 새로운 기능

Windows 10에는 Task View 가상 데스크톱, Cortana, Edge 브라우저, 시작 메뉴 및 Windows에서 실행되는 응용 프로그램과 같은 멋진 새로운 기능이 포함되어 있습니다. 다음은 다른 몇 가지 개선 사항입니다..
Windows 7에서 업그레이드하는 경우 Windows 8에서 개선 된 사항도 많이 있습니다. 여기에는 새 파일 복사 대화 상자와 시작 관리자가있는 작업 관리자부터 향상된 보안에 이르기까지 모든 것이 포함됩니다..
PDF 프린터
Windows는 Windows Vista 이후 문서를 파일로 인쇄하는 기본 제공 방법을 제공합니다. 그러나 Microsoft는 자체 XPS 형식을 사용하는 데 집착했습니다. 그러나 Windows 10에서는 "Microsoft Print to PDF"프린터가 설치되어 있습니다. 타사 소프트웨어를 설치하지 않고 Windows에서 어디에서나 문서를 PDF로 인쇄 할 수 있습니다..

게임 및 스크린 녹화
Windows 10에는 "게임 표시 줄"과 함께 "게임 표시 줄"기능이 포함되어 있습니다. 이 설정은 Xbox 앱에서 사용할 수 있으며 게임을하는 동안 PC 게임의 비디오를 캡처하기위한 것입니다..
그러나 게임 DVR은 데스크탑의 모든 동영상을 캡처하는 데 사용할 수 있습니다. 빠른 키보드 단축키로 트리거 할 수있는 내장 스크린 레코더를 제공합니다..

OneDrive로 파일 가져 오기
OneDrive는 Windows 8.1에서 많이 변경되었습니다. Microsoft는 Windows 8.1의 OneDrive 시스템과 그 자리 표시 자 파일을 덤프하고 Windows 7에있는 OneDrive 클라이언트를 복원했습니다. 이는 "파일 가져 오기"기능이 다시 돌아 왔음을 의미합니다. 이 기능을 사용하면 전원이 켜져있는 한 OneDrive 웹 사이트를 사용하여 연결된 Windows PC의 어느 곳에서나 파일을 가져올 수 있습니다. PC가 실행 중이고 OneDrive에 추가하지 않은 파일에 액세스하려면이 작업을 수행 할 수 있습니다.

Snipping 도구의 Timed Screenshots
Microsoft는 Windows의 내장 스크린 샷 도구 인 Snipping Tool에 지연 기능을 추가했습니다. 이렇게하면 타이머를 시작하고 1 ~ 5 초 후 스크린 샷을 찍을 수 있습니다. 이전에는이 타사 화면 캡처 유틸리티가 필요했습니다..
Windows 10은 Windows 8에 추가 된 내장 스크린 샷 단축키도 유지합니다. Windows Key + Print Screen을 눌러 스크린 샷을 찍은 다음 사용자 계정의 Pictures \ Screenshots 폴더에 저장합니다..

명령 프롬프트의 키보드 단축키
명령 프롬프트는 Ctrl + V와 같은 키보드 바로 가기를 지원하는 등 Windows 10에서 여러 가지 유용한 기능을 제공합니다. 최종 버전의 Windows 10에서는 이러한 명령 프롬프트 개선 기능이 기본적으로 활성화됩니다..
모두가 한 지점에서 명령 프롬프트 개선에 대해 이야기했지만 Cortana, Task View 및 그 밖의 다른 새로운 기능들로 인해 가려져있었습니다..

기본 터치 패드 설정
노트북 터치 패드의 더 많은 설정은 이제 장치> 마우스 및 터치 패드의 기본 설정 응용 프로그램에서 제어 할 수 있습니다. 이전에는 이러한 기능을 제조업체 별 터치 패드 구성 도구에서만 액세스하고 구성 할 수있었습니다.
손바닥 거절, 세 손가락 동작, 마우스 연결시 터치 패드 사용 중지와 같은 옵션이 모두 여기에 있습니다. Microsoft는 Windows 8에서 이러한 옵션에 대한 지원을 추가하기 시작했지만 Windows 10의 옵션은보다 포괄적이고 포괄적으로 보입니다..

배경 앱 스크롤
Windows 10에는 백그라운드 앱에서 스크롤 할 수있는 "마우스로 가리키면 비활성 창 스크롤"옵션이 추가되어 있으며 기본적으로 켜져 있습니다. 이렇게하면 마우스 커서를 백그라운드의 응용 프로그램 위로 이동시킬 수 있습니다 (초점이 맞지 않더라도). 마우스 휠이나 터치 패드로 스크롤 할 수 있습니다. 커서가 가리키면 무엇이든 스크롤됩니다. Mac OS X에서는 기본적으로이 기능이 활성화되어 있습니다..

향상된 모니터 스케일링
Windows 10은 Windows 8.1에서 디스플레이 확장을 향상시킵니다. 이제 연결된 각 디스플레이에 대해 독립적 인 DPI 스케일링 레벨을 설정할 수 있습니다. 따라서 Microsoft Surface 및 저해상도 외부 모니터와 같은 고해상도 장치가있는 경우 모든 디스플레이가 고유 한 DPI 확장 수준을 부여하여 모든 것이 올바르게 보이게 할 수 있습니다. 이전에는 연결된 모든 디스플레이가 DPI 배율 설정을 공유했습니다..
이렇게하려면 설정 앱에서 시스템을 선택하고 디스플레이를 선택하십시오. 여러 대의 디스플레이가 연결되어있는 경우 각 디스플레이마다 다른 레벨을 설정할 수 있습니다. 이 인터페이스는 레벨을 25 퍼센트 단위로 선택할 수있게 해줍니다. 추가 설정 기능이 필요한 경우 여기에서 '고급 디스플레이 설정'을 선택하고 '고급 텍스트 및 기타 항목의 크기 조정'을 선택한 다음 이전 제어판에서 '맞춤 크기 조정 레벨 설정'링크를 클릭하여보다 정확한 크기 조정 레벨을 설정하십시오.

앱 사이드로드하기
Windows 10은 iPad 스타일의 잠금 시스템이 아닙니다. 예, Windows 스토어는 여전히 존재하며, 일반적으로 새로운 스타일의 "범용"앱의 유일한 소스입니다. 하지만 설정 앱에서 빠른 클릭으로 앱 사이드로드를 활성화 할 수 있습니다. 그런 다음 앱 스토어 외부에서 범용 앱을 설치할 수 있습니다. Windows 8에서와 마찬가지로 사이드로드를 사용하지 않고도 어디에서나 기존 데스크톱 응용 프로그램을 사용할 수 있습니다..
이것은 승인되지 않은 응용 프로그램을 설치하려는 사용자에게 특권이 될뿐만 아니라 불법적 인 설치 과정없이 기업이 업무용 응용 프로그램을 자체 장치에 보급 할 수 있음을 의미합니다. 심지어 이전에 Windows 8 Professional, 도메인에 가입 된 PC 및 볼륨 라이선스 계약을 통해서만 사용할 수있는 "사이드 로딩 제품 키"가 필요한 반면, 모든 Windows 10 장치에 응용 프로그램을 설치할 수 있습니다.

파일 탐색기에서 빠른 액세스
파일 탐색기가 정밀 검사를 조금 받았습니다. 이제 자주 액세스하는 폴더와 최근에 액세스 한 파일을 보여주는 "빠른 액세스"보기로 기본 설정됩니다. 사이드 바의 "빠른 액세스"보기를 사용하면 자주 사용하는 폴더에 빠르게 액세스 할 수 있습니다. 이것은 경험이 부족한 사용자가 중요한 파일을 더 빨리 찾을 수 있도록 도와 주므로 파일 시스템을 파고 드는 것에 대한 불만을 없애줍니다..
이 변경이 마음에 들지 않으면 빠른 액세스보기를 비활성화하고 파일 탐색기를이 PC에서 열 수 있습니다.

일부 다른 변경 사항은 덜 명확합니다. 예를 들어, Windows 10은 기본적으로 시스템 복원을 활성화하지 않습니다. 이렇게하면 복원 지점에서 사용하는 장치 저장소 공간이 절약됩니다. 이론 상으로는 Windows 10의 Reset 기능과 SFC 및 DISM 명령과 같은 도구를 사용하면 Windows 10이 손상된 경우 작동 상태로 되돌릴 수 있습니다. 그러나 시스템 복원은 여전히 Windows의 일부이며, 안전망으로 사용하려면 제어판에서 직접 복원 할 수 있습니다.