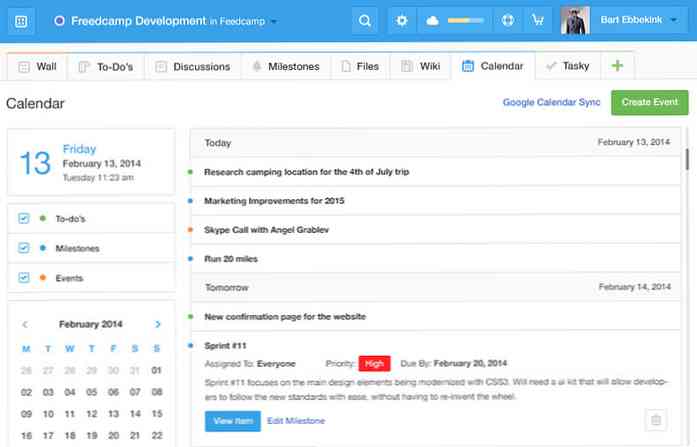Microsoft Office를 최대한 활용하는 10 가지 빠른 팁

Office 2010 및 2007을 최대한 활용할 수있는 유용한 팁과 트릭을 게시했습니다.이 기사에서는 우리가 다뤘던 10 가지 유용한 팁과 요령을 정리합니다..
Office 2010 리본에서 사용자 지정 탭 만들기
 Office 2007에는 새로운 리본 인터페이스가 포함되어있어 일부 사람들이 사용하기에 어색하고 혼란 스럽습니다. 그러나 Office 2010에는 리본에 대한 사용자 지정 탭을 만들 수있는 새로운 기능이 추가되었습니다. 사용자 지정 탭에서 자주 사용하는 특정 명령을 그룹화하여 빠르고 쉽게 문서를 만들고 편집 할 수 있습니다.
Office 2007에는 새로운 리본 인터페이스가 포함되어있어 일부 사람들이 사용하기에 어색하고 혼란 스럽습니다. 그러나 Office 2010에는 리본에 대한 사용자 지정 탭을 만들 수있는 새로운 기능이 추가되었습니다. 사용자 지정 탭에서 자주 사용하는 특정 명령을 그룹화하여 빠르고 쉽게 문서를 만들고 편집 할 수 있습니다.
Office 2010 리본에서 사용자 지정 탭 만들기
Office 2007에서 빠른 실행 도구 모음 사용자 지정을 통한 시간 절약
 이전 팁에서는 자주 사용하는 명령을 한 곳에서 그룹화 할 수 있도록 사용자 정의 탭을 추가하는 방법을 설명했습니다. 빠른 실행 도구 모음에 명령을 추가하여 Office 인터페이스를 사용자 지정할 수 있습니다. 이것은 가장 많이 사용되는 명령에 대한 원 클릭 액세스를 제공합니다..
이전 팁에서는 자주 사용하는 명령을 한 곳에서 그룹화 할 수 있도록 사용자 정의 탭을 추가하는 방법을 설명했습니다. 빠른 실행 도구 모음에 명령을 추가하여 Office 인터페이스를 사용자 지정할 수 있습니다. 이것은 가장 많이 사용되는 명령에 대한 원 클릭 액세스를 제공합니다..
Office 2007에서 빠른 실행 도구 모음 사용자 지정으로 시간 절약
Office 2010 리본 및 빠른 액세스 도구 모음 사용자 지정을 백업 및 복원하는 방법
 이제 Office 2010 리본에서 사용자 지정 탭을 만드는 방법과 빠른 실행 도구 모음을 사용자 지정하는 방법을 배웠으므로 동일한 컴퓨터를 다른 컴퓨터의 Office 2010으로 가져올 수 있도록 리본과 빠른 액세스 도구 모음을 모두 백업 할 수 있습니다. 다음 문서에서는 Word에서 리본 및 빠른 실행 도구 모음을 백업하는 방법을 보여 주지만 다른 Office 2010 프로그램에서도 동일한 방법을 사용할 수 있습니다.
이제 Office 2010 리본에서 사용자 지정 탭을 만드는 방법과 빠른 실행 도구 모음을 사용자 지정하는 방법을 배웠으므로 동일한 컴퓨터를 다른 컴퓨터의 Office 2010으로 가져올 수 있도록 리본과 빠른 액세스 도구 모음을 모두 백업 할 수 있습니다. 다음 문서에서는 Word에서 리본 및 빠른 실행 도구 모음을 백업하는 방법을 보여 주지만 다른 Office 2010 프로그램에서도 동일한 방법을 사용할 수 있습니다.
Office 2010 리본 및 빠른 액세스 도구 모음 사용자 지정을 백업 및 복원하는 방법
Office 2010에서 Office 2003 명령을 찾는 방법
 Office 2003에서 Office 2010으로 업그레이드 한 적이 있습니까? Office 2007을 건너 뛰면 새 리본 인터페이스에서 Office 2003의 즐겨 찾는 명령을 찾는 데 문제가있을 수 있습니다. Microsoft는 Office 2010의 새로운 리본 인터페이스에 대한 대화 형 가이드를 작성하여 Office 2003에서 Office 2010으로 원활하게 전환 할 수 있도록 지원합니다. 다음은 대화 형 가이드에 대한 링크를 제공하며 오프라인 액세스를 위해 컴퓨터에 설치하는 방법을 보여줍니다.
Office 2003에서 Office 2010으로 업그레이드 한 적이 있습니까? Office 2007을 건너 뛰면 새 리본 인터페이스에서 Office 2003의 즐겨 찾는 명령을 찾는 데 문제가있을 수 있습니다. Microsoft는 Office 2010의 새로운 리본 인터페이스에 대한 대화 형 가이드를 작성하여 Office 2003에서 Office 2010으로 원활하게 전환 할 수 있도록 지원합니다. 다음은 대화 형 가이드에 대한 링크를 제공하며 오프라인 액세스를 위해 컴퓨터에 설치하는 방법을 보여줍니다.
참고 :이 문서에서는 Office 2007에서 명령이있는 위치를 학습 할 수있는 대화 형 가이드에 대한 링크도 제공합니다..
Office 2010에서 Office 2003 명령을 찾는 방법
UBitMenu를 사용하여 Office 2003 메뉴를 2010 년으로 가져 오십시오.
 이전 팁에서는 Office 2003에서 Office 2010 및 2007의 새로운 리본 인터페이스로 쉽게 전환하는 방법을 설명했습니다. 그러나 Office 2003의 친숙한 메뉴와 도구 모음이 정말 그리워지면 Office 2010에서 다시 사용할 수 있습니다. 다음 문서에서는 UBitMenu라는 도구를 사용하여 Office 2010 메뉴와 도구 모음을 Office 2010에서 다시 가져 오는 방법을 보여줍니다 , 추가 리본 탭을 숨겨 Office 2010을 Office 2003과 더 비슷하게 만드는 방법.
이전 팁에서는 Office 2003에서 Office 2010 및 2007의 새로운 리본 인터페이스로 쉽게 전환하는 방법을 설명했습니다. 그러나 Office 2003의 친숙한 메뉴와 도구 모음이 정말 그리워지면 Office 2010에서 다시 사용할 수 있습니다. 다음 문서에서는 UBitMenu라는 도구를 사용하여 Office 2010 메뉴와 도구 모음을 Office 2010에서 다시 가져 오는 방법을 보여줍니다 , 추가 리본 탭을 숨겨 Office 2010을 Office 2003과 더 비슷하게 만드는 방법.
UBitMenu를 사용하여 Office 2003 메뉴를 2010 년으로 가져 오십시오.
Word 문서에 수평선을 빠르게 삽입하십시오.
 일반적으로 Word에서 가로 선을 삽입 할 때 테두리 및 음영 대화 상자에 액세스해야합니다. 그러나 다양한 스타일의 가로선을 삽입하는 더 빠른 방법이 있습니다. 다음 기사에서는 시간을 절약하기 위해 다양한 가로선을 삽입하는 키보드 단축키를 보여줍니다.
일반적으로 Word에서 가로 선을 삽입 할 때 테두리 및 음영 대화 상자에 액세스해야합니다. 그러나 다양한 스타일의 가로선을 삽입하는 더 빠른 방법이 있습니다. 다음 기사에서는 시간을 절약하기 위해 다양한 가로선을 삽입하는 키보드 단축키를 보여줍니다.
Word 문서에서 가로 선을 빠르게 삽입하십시오.
Word, Excel 및 PowerPoint 2010에서 사진 자르기 방법
 Office 문서에 그림을 삽입 할 때 그림의 특정 부분 만 표시하고 다른 부분은 제거하기 위해 잘라야 할 수 있습니다. Word, Excel 및 PowerPoint에서 직접이 작업을 수행 할 수 있습니다. 다음 문서에서는 Word에서 그림을 자르는 방법을 보여 주지만 방법은 Excel과 PowerPoint에서 동일합니다..
Office 문서에 그림을 삽입 할 때 그림의 특정 부분 만 표시하고 다른 부분은 제거하기 위해 잘라야 할 수 있습니다. Word, Excel 및 PowerPoint에서 직접이 작업을 수행 할 수 있습니다. 다음 문서에서는 Word에서 그림을 자르는 방법을 보여 주지만 방법은 Excel과 PowerPoint에서 동일합니다..
Word, Excel 및 PowerPoint 2010에서 사진 자르기 방법
Office 2007 및 2010의 센터 그림 및 기타 개체
 필요한 경우 사진을 삽입하고 자르면 사진을 문서 중앙에 완벽하게 배치하는 것이 어려울 수 있습니다. 다음 문서에서는 Word 및 PowerPoint 2010에서 그림과 다른 개체를 가운데에 배치하는 방법을 보여줍니다. 그러나이 방법은 2007 년에 거의 동일합니다..
필요한 경우 사진을 삽입하고 자르면 사진을 문서 중앙에 완벽하게 배치하는 것이 어려울 수 있습니다. 다음 문서에서는 Word 및 PowerPoint 2010에서 그림과 다른 개체를 가운데에 배치하는 방법을 보여줍니다. 그러나이 방법은 2007 년에 거의 동일합니다..
Office 2007 및 2010의 센터 그림 및 기타 개체
Word 2010에서 스크린 샷을 만드는 방법
 스크린 샷이 포함 된 Word 2010의 문서를 작업하는 경우 Word를 사용하여 다른 타사 도구 대신 스크린 샷을 쉽게 만들 수 있으므로 시간이 절약됩니다. 다음 문서에서는 Word를 사용하여 스크린 샷을 가져와 문서에 직접 붙여 넣는 방법을 보여줍니다.
스크린 샷이 포함 된 Word 2010의 문서를 작업하는 경우 Word를 사용하여 다른 타사 도구 대신 스크린 샷을 쉽게 만들 수 있으므로 시간이 절약됩니다. 다음 문서에서는 Word를 사용하여 스크린 샷을 가져와 문서에 직접 붙여 넣는 방법을 보여줍니다.
Word 2010에서 스크린 샷을 만드는 방법
Office 2010의 중요한 문서에 보안 추가
 회사 네트워크를 통해 다른 직원과 Office 2010 문서를 공유하는 경우 특정 직원 만 문서에 액세스 할 수 있도록 문서에 보안을 추가 할 수 있습니다. 다음 문서에서는 Word에서 문서를 편집하고 암호화하는 것을 제한하는 방법을 보여줍니다. Excel 및 PowerPoint 문서에 암호화를 적용 할 수도 있습니다. 그러나 Word 및 Excel에서만 편집을 제한 할 수 있습니다..
회사 네트워크를 통해 다른 직원과 Office 2010 문서를 공유하는 경우 특정 직원 만 문서에 액세스 할 수 있도록 문서에 보안을 추가 할 수 있습니다. 다음 문서에서는 Word에서 문서를 편집하고 암호화하는 것을 제한하는 방법을 보여줍니다. Excel 및 PowerPoint 문서에 암호화를 적용 할 수도 있습니다. 그러나 Word 및 Excel에서만 편집을 제한 할 수 있습니다..
Office 2010의 중요한 문서에 보안 추가
Microsoft Office 사용시 이러한 팁과 트릭이 생산성과 효율성을 높이는 데 도움이되기를 바랍니다..