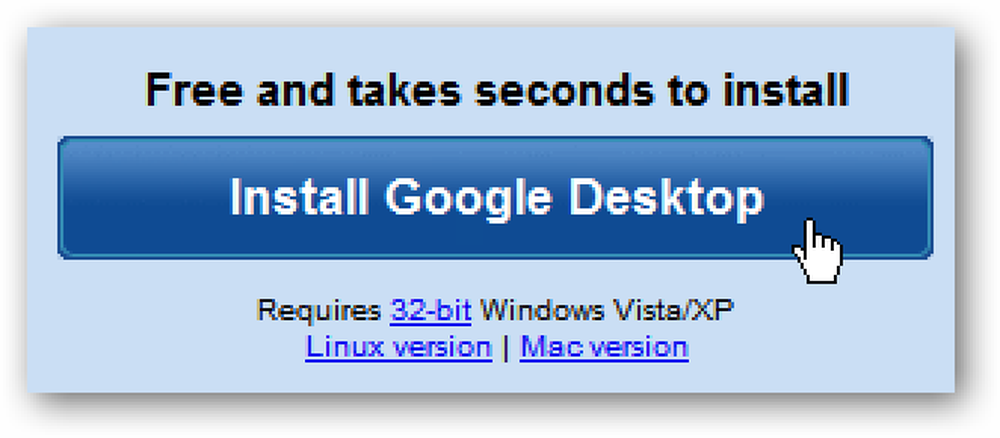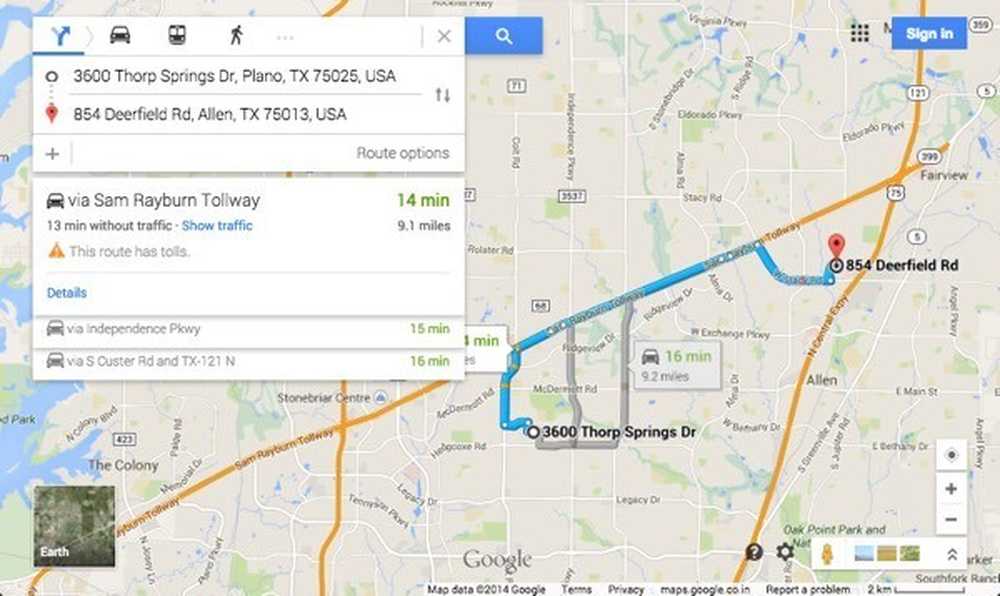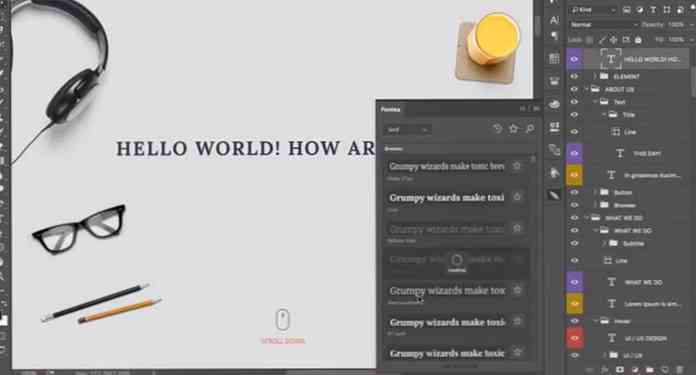Chrome에 Google 사전 전원 추가
Google 크롬에서 "내장"동일한 탭 사전 참조 기능을 사용 하시겠습니까? 오늘 Google은 브라우저에서 단어 정의를 쉽게 찾을 수있는 Google Dictionary 확장 프로그램을 살펴 봅니다..
설치 및 설정
Chrome에 확장 프로그램을 추가하는 동안 설치를 확인해야합니다. '설치'를 클릭하여 프로세스를 완료하십시오..

설치 프로세스가 완료되면 새로운 "주소 표시 줄 아이콘", 확장 기능 작동 방식을 설명하는 빠른 메시지 및 확장 기능 관리 방법이 나타납니다..

확장 프로그램의 옵션에 액세스하는 세 가지 방법이 있습니다. 첫 번째는 'Chrome 확장 프로그램 페이지'를 사용하는 것입니다.

두 번째는 "주소 표시 줄 아이콘"을 마우스 오른쪽 버튼으로 클릭하는 것입니다. 특정 상황에서는 '주소 표시 줄 아이콘'이 표시되지 않습니다 (예 : 단축 다이얼, Chrome의 확장 프로그램 특수 페이지 등). 세 번째는 "주소 표시 줄 아이콘"드롭 다운 창 자체 (아래 참조).

다음은 Google Dictionary의 옵션입니다. 원하는 사전 언어, 팝업 정의가 활성화되는 방법 (또는 활성화되지 않는 방법), "주소 표시 줄 아이콘"을 사용할지 여부를 선택하십시오.

다음은 사용 가능한 사전 언어입니다 ...

Google 사전 실습
Google 사전을 사용할 수있는 페이지에있을 때 "주소 표시 줄 아이콘"의 드롭 다운 창은 다음과 같습니다. 드롭 다운 창의 하단에서 확장 기능의 옵션에 액세스하는 세 번째 방법을 확인하십시오 ...

예제에서는 팝업 정의의 기본 설정을 변경하지 않았습니다. 우리는 단어를 더블 클릭 (자동 강조 표시)하고 팝업 정의가 즉시 표시됩니다. 팝업에 표시된 것보다 더 많은 것을 원한다면 오른쪽 하단에있는 "More >> Link"를 클릭하십시오..

"More >>"를 클릭하면 추가 정의 및 동의어와 같은 추가 정보가 포함 된 새 탭이 열립니다. 특정 단어에 대해 더 많이 배우고 싶다면이 곳이 가장 좋은 시청 장소가 될 것입니다..

우리가 그것을 두 번 클릭했을 때 단어가 "자동 강조 표시"된 것을 기억하십니까? 단어가 드롭 다운 창의 텍스트 필드에 자동으로 붙여 넣어지며 확장 된 정보를이 방식으로 볼 수 있습니다 (새 탭을 열지 않으려는 경우).

호기심이 있다면 팝업 정의를 모두 볼 수 있고 드롭 다운 창을 사용하여 추가 정보 (필요한 경우)를 빠르게 볼 수 있습니다..

결론
Google Dictionary 확장 기능은 탐색하는 동안 단어에 대한 참조 정보를 찾는 매우 유용하고 효율적인 방법입니다. 항상 정의를 찾고 있다면이 확장을 브라우저에 추가 할 수 있습니다..
모래밭
Google 사전 확장 프로그램 다운로드 (Chrome 확장 프로그램)