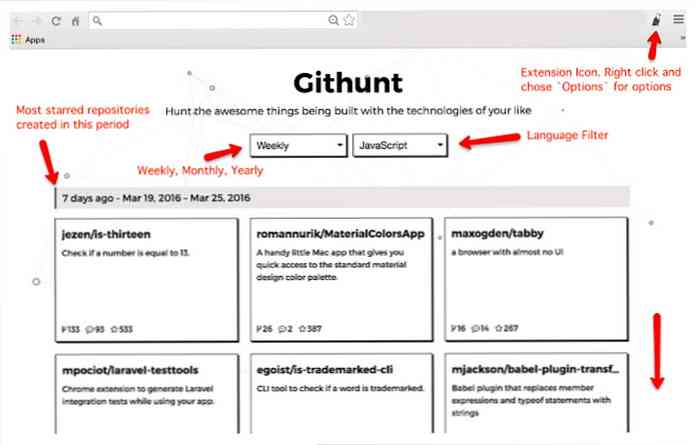7Stacks를 사용하여 OS X Styled Stacks를 컴퓨터에 추가하십시오.
Mac OS X에서 Stacks가 어떻게 보이는지, 그리고 Windows 시스템에 그러한 종류의 기능을 추가하고 싶으십니까? 여기에서는 비슷한 경험을 제공하는 7Stacks를 살펴 봅니다..
참고 : 스택은 Windows 7의 작업 표시 줄과 Vista 및 XP의 빠른 실행 도구 모음에 연결합니다..
새 스택 설정
7Stack의 설치는 간단하고 간단합니다. 앱을 시작하자마자이 창을 사용하여 스택 생성을 즉시 시작할 수 있습니다. 새 스택에 적합한 폴더를 "추가"하려면 두 가지 탐색 옵션 중 하나를 선택해야합니다.
"SF 버튼"은 "특수 폴더"용이고 "... 버튼"은 원하는 일반 폴더를 추가하기위한 것입니다. 우리는 먼저 일반 폴더로 시작하기로 결정했습니다..
참고 : 기본 "스택 유형"은 "세로 스택"입니다..

시작 메뉴에서 Internet Browsers 폴더를 찾아서 선택한 다음 "확인"을 클릭 할 때까지 탐색했습니다..

보시다시피이 특정 스택에 대한 "대상 경로"및 "캡션 / 이름"과 같은 세부 정보가 채워집니다. 일단 "바탕 화면에 바로 가기 만들기".
참고 : Windows 탐색기를 사용하여 "스택의 원래 폴더"에 액세스하지 않고 스택에서 "난장판"을 줄이려는 경우 "탐색 항목 표시"옵션의 선택을 취소 할 수 있습니다.

여기에 바탕 화면에 우리의 새로운 "스택 바로 가기"가 있습니다 ...

Windows 7에서 바로 가기를 마우스 오른쪽 버튼으로 클릭하고 "작업 표시 줄에 고정"을 선택하십시오. Windows Vista 및 XP 사용자는 "빠른 실행 도구 모음"으로 바로 가기를 드래그하십시오..

브라우저 단축키가 가득한 첫 번째 스택이 있습니다..

스택의 폴더 중 하나에서 바로 가기에 액세스하려면 여기를 클릭하십시오 ( "포커스로 이동")..

새 스택을 만들 준비가되면 기존 "스택 아이콘"을 마우스 오른쪽 버튼으로 클릭하고 "새 스택 만들기"를 선택하십시오..

이번에는 "특수 폴더"에 대한 스택을 만들고 "스택 유형"으로 "그리드"를 사용하기로 결정했습니다..

"SF 버튼"을 클릭하면 "클래식 시작 메뉴 스타일"메뉴가 나타납니다. 기본 영역에서 사전 설정 중 하나를 선택하거나 "시작 메뉴, 공통 폴더 및 기타"하위 영역을 탐색 할 수 있습니다. 여기에 우리는 "내 그림"을 선택했습니다 ...

"바탕 화면의 바로 가기 만들기"를 다시 클릭하여 새 스택을 완성하고 "작업 표시 줄 또는 빠른 실행 표시 줄".

다음은 "그리드 설정"을 사용하는 "픽처 스택"입니다. 좋아 보여…

마지막으로 우리는 "메뉴 스택 유형"을 사용하여 "내 문서"를위한 스택을 만들었습니다..

나쁘지 않아. 쉬운 콘텐츠 탐색을 위해 폴더가 설정되는 방법에 유의하십시오..

3 개의 스택을 "작업 표시 줄".

환경 설정
7Stacks에 대해 정렬 할 수있는 몇 가지 기본 설정 만 있습니다 ... "텍스트 모양, 동작 및 스택 닫는 스타일".

결론
Windows 시스템에서 Mac OS X Stacks 스타일 기능을 원한다면 7Stacks는 확실히 살펴볼 가치가 있습니다.
HTG 리더 덕분에 리얼 라이저 위대한 팁!
모래밭
참고 : 7Stacks 홈페이지의 변경 사항을 반영하도록 다운로드 링크가 업데이트되었습니다..
7Stacks 다운로드