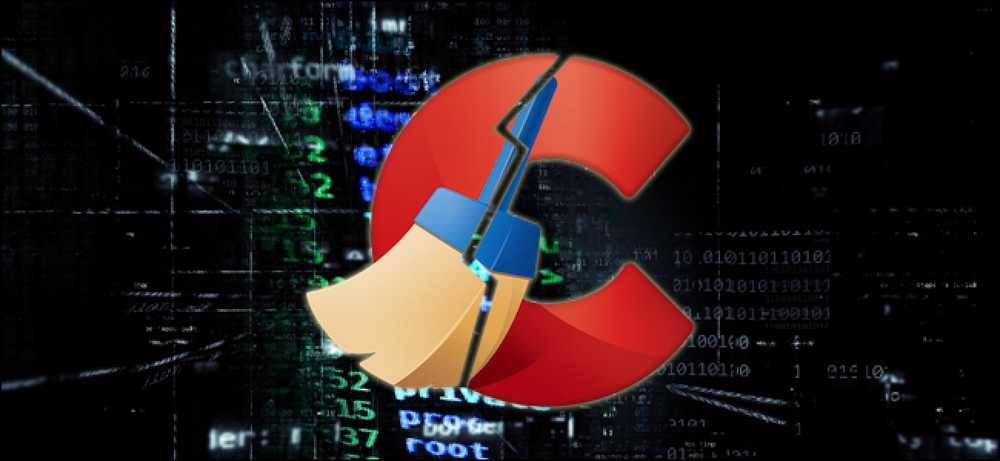Office 2007 및 2010의 센터 그림 및 기타 개체
때로는 드래그하여 그림을 가운데에 놓는 것이 어려울 수 있습니다. 오늘 우리는 Word, PowerPoint에서 그림, 이미지 및 기타 대상을 완벽하게 배치하는 방법을 보여줍니다..
참고 :이 자습서에서는 Office 2010을 사용하고 있지만 2007 년 단계는 거의 동일합니다..
Word에서 그림 중앙 맞추기
먼저 문서에 그림을 삽입하십시오. 삽입 탭을 클릭 한 다음 그림을 클릭하십시오..

원하는 그림을 선택하면 문서에 추가됩니다. 일반적으로 그림은 문서에 커서가있는 모든 위치에 추가되므로 빈 문서에서는 왼쪽 상단에 그림이 추가됩니다. 또한 그림 도구는 이미지를 삽입 한 후 리본에 표시됩니다..

참고 : 다음 메뉴 항목은 그림 도구 서식 탭에서 사용할 수 있습니다.이 탭은 작업중인 개체 나 이미지를 선택할 때 표시됩니다.
우리가 원하는 것처럼 사진을 어떻게 정렬합니까? 위치를 클릭하여 문서 가운데 또는 상단에 가운데 맞춤을 포함하여 몇 가지 빠른 배치 옵션을 가져옵니다..

그러나보다 고급 배치를 위해 정렬 도구를 사용할 수 있습니다. Word가 최대화되어 있지 않으면 "정렬"레이블이없는 아이콘 만 보일 수 있습니다.

기본적으로 메뉴에서 도구가 회색으로 표시됩니다. 정렬을 변경하려면 먼저 텍스트 줄 바꿈 설정을 변경해야합니다. 텍스트 줄 바꾸기 단추 및 모든 옵션을 클릭하십시오. 다른 "In Line With Text"보다 더 중요합니다. 선택은 작성중인 문서에 따라 다르며 문서에서 가장 잘 작동하는 옵션을 선택하면됩니다..

이제 정렬 도구를 다시 선택하십시오. 이 옵션을 사용하여 이미지의 위치를 정확하게 지정할 수 있습니다..

Align Center는 페이지 중앙에 그림을 가로로 배치합니다..

중간 정렬은 페이지 높이 중간에 그림을 배치합니다..

텍스트 상자에서도 마찬가지입니다. 형식 탭에서 정렬 버튼을 클릭하면 페이지 중앙에 정렬 할 수 있습니다..

여러 개체를 정렬하려면 모두 선택하고 그룹을 클릭 한 다음 메뉴에서 그룹을 선택하십시오..

이제 정렬 도구에서 전체 그룹을 페이지의 제목으로 중앙에 배치하거나 사진을 원하는대로 사용할 수 있습니다..

이 단계는 Office 2007에서도 동일하게 작동합니다..

PowerPoint의 가운데 개체
이 기능은 PowerPoint에서 비슷하게 작동하지만 사진이 자동으로 정사각형으로 배치되도록 자동 설정되므로 아무 것도 변경할 필요가 없습니다. 원하는 그림 또는 다른 개체를 삽입하고 정렬을 클릭 한 다음 원하는 옵션을 선택하기 만하면됩니다..

또한 한 오브젝트가 원하는대로 이미 정렬되어있는 경우 다른 오브젝트를 가까이에 드래그하면 스마트 가이드가 표시되어 두 번째 오브젝트를 첫 번째 오브젝트와 정렬하거나 가운데 맞춤 할 수 있습니다. 이 기능은 PowerPoint 2010 베타의 모양에서만 작동하지만 올 여름 여름 최종 버전에서는 그림, 텍스트 상자 및 미디어에서 작동합니다..

결론
다음은 Word 및 PowerPoint에서 이미지와 개체를 가운데에 배치하는 좋은 방법입니다. PowerPoint 프레젠테이션에서 완벽한 헤더를 디자인하는 것에서부터 메시지를 강조하는 것에 이르기까지 이것은 우리가 유용하다고 생각한 것입니다..
Office에 관해서 이야기하고 있기 때문에 Microsoft가 Office 2010에 대한 기술 보증 프로그램을 발표했음을 언급 할 가치가 있습니다. Office 2007의 기술 보증 프로그램을 발표 한 것은 가치가 있습니다. Office 2007의 3 월 5 일부터 9 월 30 일까지 Office 2007 버전을 구입하면 Office 2010 년 출시되면 무료로 업그레이드 할 수 있습니다.!