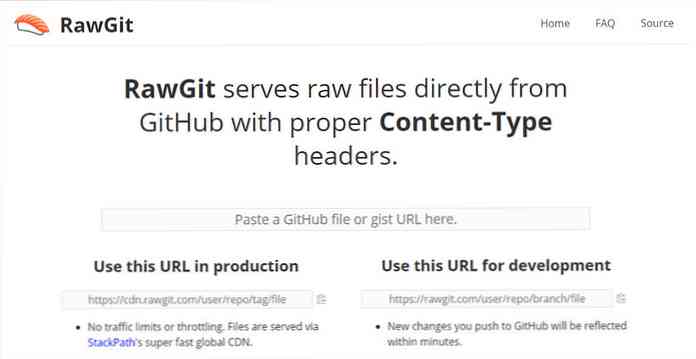DVD, ISO 및 AVI 동영상을 iOS 기기에서 재생하도록 변환
iOS 기기를 소유하고 있다면 기본적으로 특정 동영상 형식 만 재생한다는 것을 알고 있습니다. 추가하려는 컬렉션에 다른 동영상 형식이있을 것입니다. 여기서는 iOS 기기에서 재생하도록 변환하는 방법을 살펴 보겠습니다..

iOS 기기로 재생하도록 동영상을 변환하는 방법에는 몇 가지가 있습니다. 이를 위해 상용 및 쉐어웨어 제품이 부족하지는 않지만 무료 및 오픈 소스 소프트웨어를 사용할 것입니다 (주로 핸드 브레이크). iOS 기기와 호환되지 않는 DVD, ISO 및 AVI 비디오 형식을 iTouch 친숙한 MP4 / H.264 형식으로 변환하기위한 기본 사항을 살펴 보겠습니다..
이 기사에서는 Windows 용 iTunes, iOS 4.1을 실행하는 iPod Touch 4 세대 및 Windows 7 Ultimate 64 비트를 사용하고 있습니다..
DVD 추출 및 MP4 / H.264로 변환
먼저 DVDFab을 사용하여 DVD를 추출한 다음 Handbrake를 사용하여 변환합니다. 아직 설치하지 않았다면 PC 용 DVDFab 및 Handbrake의 최신 버전을 다운로드하여 설치하십시오. (아래 링크). 시험 기간이 끝난 후에도 DVDFab HD Decrypter는 항상 무료입니다. 또한 최신 DVD에서 복사 방지 기능을 제거한 최상의 결과를 얻으려면 최신 버전의 DVD가 있어야합니다..
두 앱을 모두 다운로드하여 설치 한 후 DVD를 드라이브에 넣으십시오.이 부분에서는 DVDFab 8의 Main Movie 기능을 사용하여 추가 기능이 아닌 기본 영화 만 가져옵니다..

DVDFab이 암호화를 제거하고 DVD 파일을 가져 오면 Handbrake를 열고 Source를 선택한 다음 DVD / Video_TS Folder를 선택합니다..

그런 다음 찢어진 DVD의 위치로 이동하고 확인을 클릭하십시오..

이제 핸드 브레이크의 왼쪽에는 선택할 수있는 프리셋 목록이 있습니다. iPhone 및 iPod Touch 선택.

프리셋은 iPod / iPhone에 적합한 최종 출력 설정을 선택합니다. 또한 설정을 조정하여 원하는대로 비디오를 얻을 수 있습니다. 컨테이너에 대해 최종 출력 파일의 대상을 선택하고 선택하십시오. MP4로 설정되었는지, 비디오 코덱에 대해 H.264로 설정되어 있는지 확인하십시오. (기본적으로 있어야 함).

비디오 설정이 마음에 든다면 상단의 시작 버튼을 클릭하십시오..

비디오가 인코딩되는 동안 원하는 경우 진행 과정을 따라갈 수 있도록 명령 창이 열립니다. 소요 시간은 시스템 하드웨어와 DVD 크기에 따라 다릅니다. 전환 과정을 완료하는 데 몇 시간이 걸릴 수 있으므로 밤에 할 일을 찾아 보거나 실행하고 싶을 것입니다..

LOTR Return of King의 변환이 완료된 후 파일 크기는 원래 DVD 형식보다 훨씬 작은 1.71GB였습니다..

이 과정에 대한 전체 자습서는 HD DVDFab 및 Handbrake를 사용하여 DVD를 MP4 / H.264로 변환하는 방법을 확인하십시오..
iTunes로 비디오 이동
이제 변환 된 파일을 iTunes의 동영상 컬렉션으로 이동하고 iOS 기기와 동기화하십시오..


이제 장거리 여행에서 iOS 기기를 사용하여 좋아하는 영화를 볼 수 있습니다..


또한 메뉴를 열고 영화의 특정 장으로 이동할 수 있습니다..

ISO 파일을 MP4 / H.264로 변환
DVD를 ISO 이미지로 변환 한 경우 Handbrake를 사용하여 iOS에 친숙한 형식으로 변환 할 수 있습니다. 핸드 브레이크를 열고 Source \ Video File을 선택하십시오..

그런 다음 변환 할 ISO 파일의 위치로 이동하십시오..

목적지 설정이 없다는 경고 메시지가 나타나면 OK를 클릭하십시오..

그런 다음 출력 파일의 대상을 찾습니다..

Handbrake for Presets의 오른쪽 메뉴에서 iPhone 및 iPod Touch를 선택하십시오..

H.264 / MP4로 기본 설정되며 시작 버튼을 클릭하거나 출력 파일을 검토하고 조정할 수 있습니다..

여기에서 출력 파일은 원래 4GB ISO 파일보다 훨씬 더 관리하기 쉬운 448MB이며 이제는 iOS 장치와 호환된다는 것을 알 수 있습니다.

변환 된 파일을 iTunes로 드래그하여 기기와 동기화하십시오..

너 거기있어! 이제 iPhone, iPod Touch 또는 iPad에서 변환 된 ISO 파일을 볼 수 있습니다..


AVI 비디오 파일을 MP4 / H.264로 변환
일부 사용자는 찢어진 DVD, 다운로드 한 동영상 또는 홈 무비에서 많은 AVI 파일을 가지고 iOS 기기에서 재생하려고 할 수 있습니다. 우리는 이것 역시 Handbrake를 사용할 수 있습니다. Source \ Video File을 클릭하고 변환 할 AVI 파일의 위치를 찾습니다..

다시, Presets에서 iPhone 및 iPod Touch를 선택하십시오..

원하는 경우 들어가서 비디오 설정을 조정하십시오..

비디오 설정과 대상을 구성한 후 시작을 클릭하십시오. 다시 말하지만 명령 프롬프트 창이 나타나서 작업 및 진행 상황을 모니터링 할 수 있습니다.

프로세스가 완료되면 원래의 672MB 파일에서 380MB 파일로 끝납니다..

다시 iTunes로 옮기고 위와 같이 장치와 동기화하십시오. 여기서 우리는 품질이 괜찮은 것을 알 수 있지만 이미 압축 된 비디오 파일에서 변환 할 때 명심하십시오..


핸드 브레이크에서 선택한 모든 설정은 표준 화질 비디오에 적합하지만 HD 콘텐츠가있는 경우 비디오 레벨을 조정해야합니다. 특히 새로운 iPhone / iPod Touch는 이전 버전보다 훨씬 멋진 화면을 제공합니다. 우리의 테스트에서 우리는 변환 된 파일을 우리의 장치에 동기화하는 동안 iTunes가 때때로 멈추고 싶어한다는 것을 알았습니다. iTunes를 사용하는 팬이 아니라면 CopyTrans Manager와 같은 iTunes 대안을 체크 아웃 할 수 있습니다..

향후 기사에서는 iPhone, iPod Touch 및 iPad에서 작동하도록 다른 파일 형식을 변환하는 방법을 살펴 보겠습니다..
어때요? iOS 기기에서 재생할 비디오 파일을 변환하는 데 사용하는 소프트웨어 및 방법에는 어떤 것이 있습니까? 의견을 남기고 저희에게 알려주십시오..
Handbrake 다운로드
DVDFab 다운로드