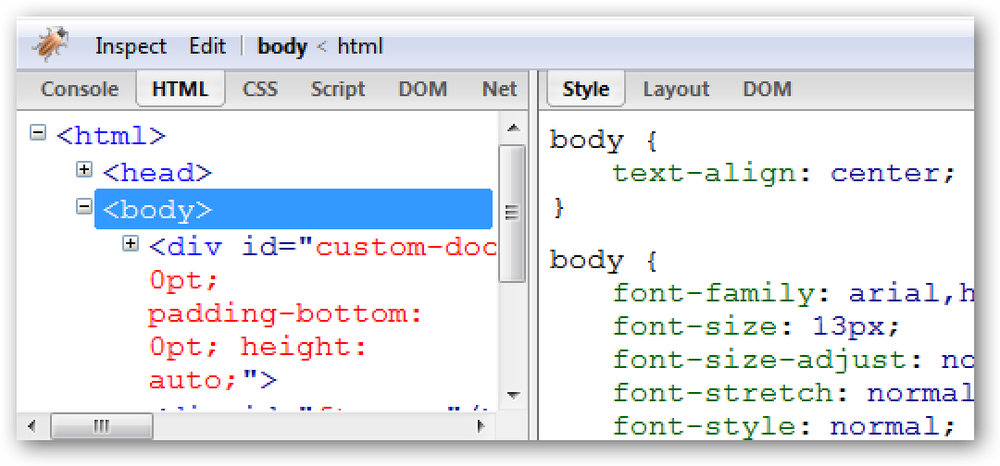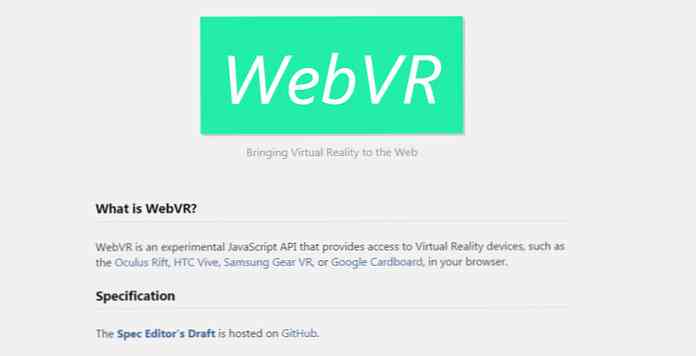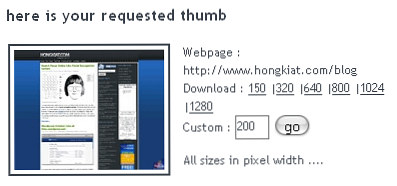탭만 사용하여 Word에서 자세한 윤곽선 만들기
효과적인 윤곽선은 세부적으로 들어가기에 충분한 공간으로 잘 구성되어 있습니다. 불행하게도 Word의 기본 개요 형식은 너무 많은 추가 공간을 삽입하며 자동 서식을 지정하면 최종 제품을 제어 할 수 없습니다. Word에서 자세한 윤곽선을 만들려면 탭 단추 만 있으면됩니다..
개요 요약
다음은 Word의 기본 다중 레벨 목록 스타일 중 하나입니다. 추가 공간이 많은 외곽선입니다.

여기에 윤곽선 형태로 동일한 내용이 있지만 탭을 사용합니다 (기본값은 .5 "). 이미 훨씬 더 가깝습니다.

다음은 콘텐츠를위한 더 많은 공간이있는 .2 "탭의 개요입니다.

.35 "탭을 사용하면 레벨을 쉽게 구별 할 수 있습니다.

새 기본 탭 설정
위의 예와 유사한 윤곽선을 만들려면 각 새 항목에 대한 탭 단추 만 있으면됩니다. 기본 탭은 .5 "로 설정되어 있지만 특정 항목에 대한 들여 쓰기를 원하면 더 낮게 설정 한 다음 공백이나 탭을 추가 할 수 있습니다. 당신에게 적합한 탭 설정을 선택하면 완료 후 조정을 결정할 수 있습니다 개요.
탭을 변경하려면 단락 대화 상자를 클릭하여 확장하십시오..

오른쪽 하단의 탭 선택.

새 기본 탭을 설정하고 확인을 누릅니다..

스타일을 선택하고 그것에 충실하십시오.
탭 만 사용하여 개요를 만들 때는 각 레벨을 다른 레벨과 구별 할 수 있도록 다단계 목록 형식을 지정해야합니다. 예를 들어, 레벨 중 하나만 대문자로 표시해야합니다 (예 : A, B, C). 레벨 # 1-5를 지정할 수있는 방법은 다음과 같습니다.

귀하의 개요를 체계적이고 유익하게 유지하려면 서식을 일관되게 따르십시오..
더 많은 공간이 필요한 경우 ...
윤곽이 빡빡해질수록 유익 할 수 있습니다. 그러나 눈을 쉽게 뜰 수 있도록 더 많은 공간을 추가하기로 결정할 수도 있습니다.
더 많은 공간을 추가하려면 다음을 수행하십시오.
- 여백 줄이기
- 기본 탭 확장
- 더 많은 공간이 필요한 항목의 경우 두 개 이상의 탭을 사용하거나 항목 제목 (예 : A, II, iii)과 텍스트
- 줄, 항목 또는 수준 사이에 공백을 추가하십시오 (줄을 추가하고 그 줄의 글꼴을 줄여 너무 넓지는 않음)
- 각 페이지에 적은 콘텐츠 넣기
탭으로 변환
올바른 개요 형식을 사용하면 업무 회의, 학술 발표 또는 연구 논문을 향상시킬 수 있습니다. 형식이 잘못된 경우 윤곽을 엉망으로 만들고 프로젝트를 손상 시키며 윤곽선을 만들지 못하게 할 수 있습니다..
Word의 다중 레벨 목록 형식을 사용하여 서식을 제어하고 개요를 타이트하고 효율적으로 유지하십시오..