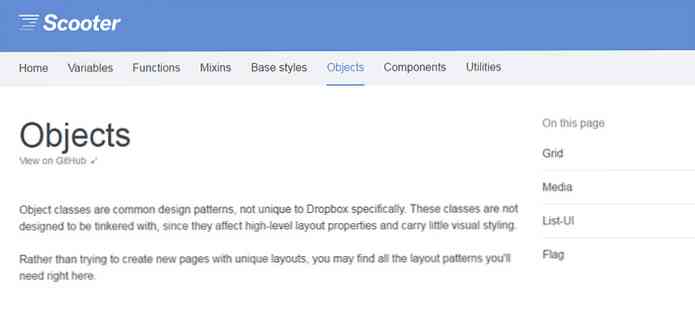Ubuntu에 사전 설치된 Windows 7 컴퓨터 이중 부팅
Windows 7이 미리 설치되어있는 새 컴퓨터가 있고 Ubuntu Linux도 실행할 수 있도록 이중 부팅 시스템을 만들고 싶습니다. 여기에서는 사전 설치된 Windows 7 컴퓨터에 Ubuntu를 설치하는 과정을 안내합니다..
이 데모에서는 Windows 7 Home Premium (32 비트) 및 Ubuntu 9.10 (32 비트)
우분투 설치
여기에서는 GRUB을 부트 로더로 생성하는 Ubuntu 9.10 디스크가있는 기본 이중 부팅 시스템을 설정합니다. Ubuntu 디스크의 Window 7 시스템 팝업에서 부팅합니다..

우분투가 올바르게 표시되지 않는 그래픽에 문제가 발생하면 시작 화면으로 돌아가서 F4 키를 누른 다음 안전한 그래픽 모드.

언어, 시간대 및 키보드 레이아웃을 선택하여 설치 단계를 계속 진행하십시오. 다음 화면이 표시되면 (6 단계 중 4 단계), 초보자를위한 가장 쉬운 방법은 첫 번째 옵션을 선택하는 것입니다.- 그들을 시작할 때마다 그들 사이에서 선택하여 나란히 설치하십시오.. 첫 번째 막대에는 전체 Windows 7 파티션이 표시됩니다. 그런 다음 두 번째 막대에서 위 또는 아래로 밀어서 우분투에 필요한 하드 드라이브 공간의 양을 지정할 수 있습니다.

녹색 영역은 Windows 7에서 남겨 둘 공간의 양을 나타내며 갈색은 우분투에 할당 할 공간입니다.이 예에서는 10GB로 슬라이딩하고 나머지는 Windows에서 남겨두고 있습니다..

확인 대화 상자 계속하기를 클릭하십시오..

다음 단계에서 사용자 이름, 비밀번호를 생성하고 로그인 옵션을 구성하십시오..

모든 것이 좋으면, 설치를 클릭하십시오. 변경이 필요한 경우이 시점에서 되돌릴 수 있습니다..

설치시 진행 표시 줄이 나타나고 Ubuntu 9.10에 새로운 기능이 표시됩니다..

설치하는 데 걸리는 시간은 시스템마다 다르며 일단 완료되면 컴퓨터를 다시 시작하십시오..

컴퓨터가 재부팅되면 Ubuntu 또는 Windows 7로 부팅 할 수있는 GRUB 로더가 나타납니다..

이 방법을 사용한 경험에서 지적한 한 가지는 Windows 7로 처음 부팅하고 디스크 검사를 실행 한 다음 재부팅 할 때 부트 로더에서 Windows 7 옵션을 다시 선택해야 할 때입니다.

결론
이렇게하면 Windows 7 / Ubuntu Linux 이중 부팅 구성을 시작하는 데 도움이됩니다. Windows / Linux 이중 부팅 시스템을 얻는 방법은 분명히 있지만, 빠른 방법을 원한다면 우분투를 시도해 볼 수 있습니다.이 방법은 잘 작동합니다.