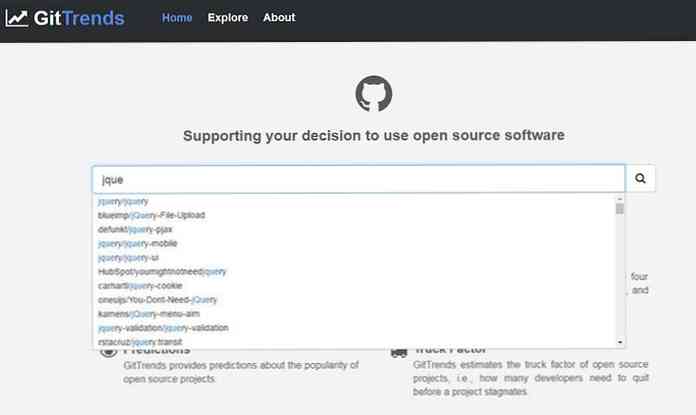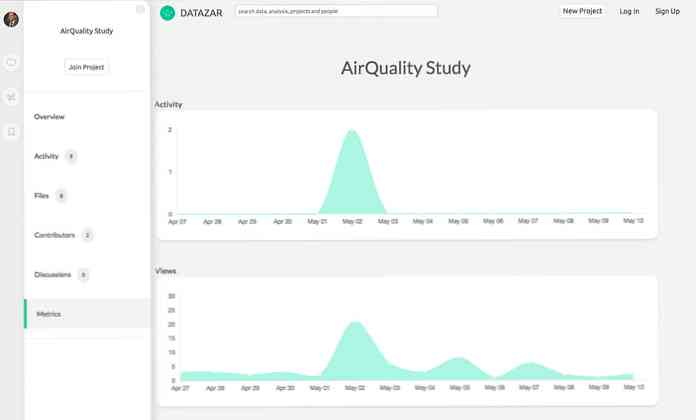Expert Geek PowerShell을 사용하는 드라이브처럼 레지스트리 명령 줄 스타일 탐색

PowerShell의 드라이브 개념은 실제 드라이브가 아니라 일관된 인터페이스로 모든 데이터 저장소를 나타내는 것입니다. 올바른 공급자를 사용하면 파일 구조 인 것처럼 레지스트리에 액세스 할 수도 있습니다..
셸에서 탐색
PowerShell을 검색 창에 입력하고 Enter 키를 눌러 PowerShell을 엽니 다..

PowerShell이 열리면 다음을 입력하십시오.
CD HKCU :
HKEY_CURRENT _USER 하이브로 변경하려면.

레지스트리의 키는 폴더와 같습니다. 그러나 키 값은 파일처럼 작동하지 않습니다. 대신 키의 속성으로 관리되며 속성 열에 표시됩니다. 키 목록을 보려면 간단히 다음을 실행할 수 있습니다.
디렉

키를 더 많이 사용하려면 키에 대한 변수를 만드는 것이 가장 쉽습니다. HKEY_CURRENT_USER \ Software \ Microsoft \ Windows \ CurrentVersion \ Explorer 키에 대해 key라는 변수를 만들 수 있습니다..
$ key = Get-Item HKCU : \ Software \ Microsoft \ Windows \ CurrentVersion \ Explorer

다음으로 내 키 변수에 포함 된 값의 수를 볼 수 있습니다. 이렇게하려면 ValueCount라는 속성을 사용해야합니다..
$ key.ValueCount

보시다시피 6 가지 값이 있습니다. 얼마나 많은 값이 있는지 알려주지 만, 키 프로퍼티 프로퍼티를 살펴볼 필요가있는 값이 무엇인지 알려주지 않습니다..
$ key.Property

값의 내용을 검색하려면 다음과 같이 Get-ItemProperty 명령과 함께 PSPath 속성을 사용할 수 있습니다. value라는 변수를 만들어 개별 값을받는 데 도움이 될 것입니다..
$ 값 = Get-ItemProperty $ key.PSPath

그러면 키의 모든 값에 대한 내용이 검색되지만 값 변수를 만들었 기 때문에 검색 할 개별 속성을 구문 분석 할 수 있습니다. 예를 들어.
$ value.Shellstate
Shellstate 값의 내용 만 반환합니다..
키 만들기
새 키를 만드는 것은 새 폴더를 만드는 것과 같습니다.
새 항목 유형 디렉토리 "여기에 새 키 이름 입력"

키 삭제하기
키 삭제는 다음과 같이 Remove-Item 명령을 사용하여 수행됩니다.
Remove-Item "여기에 새 키 이름 입력"

값 만들기
키에 새 값을 추가하려면 Set-ItemProperty를 사용해야합니다
| 항목 형식 | 보류 | 데이터 형식 |
| 끈 | 문자열 | REG_SZ |
| ExpandedString | 호출 될 때 해결되는 환경 변수가 포함 된 문자열 | REG_EXPANDED_SZ |
| 이진 | 이진 값 | REG_BINARY |
| DWord | 숫자 값 | REG_DWORD |
| 다중 문자열 | 여러 줄의 텍스트 | REG_MULTI_SZ |
| QWord | 64 비트 숫자 값 | REG_QWORD |
값을 만들려면 다음 구문을 사용합니다.
Set-ItemProperty HKCU : \ 소프트웨어 \ 마이크로 소프트 \ 윈도우 \ CurrentVersion \ 탐색기 유형 문자열 - 이름 "새 값"- 값 "123"
값을 만들려는 키의 경로를 바꿀 수 있으며 위의 표와 다른 유형의 -type 매개 변수로 대체 할 수 있습니다.
값 삭제
Remove-ItemProperty 명령을 사용하여 값을 삭제할 수 있습니다..
Remove-ItemProperty HKCU : \ Software \ Microsoft \ Windows \ CurrentVersion \ Explorer "새 값"