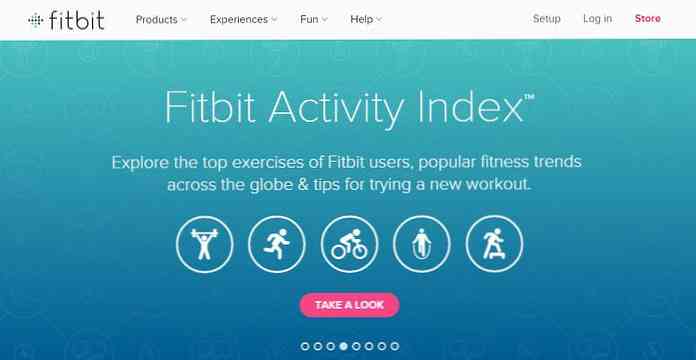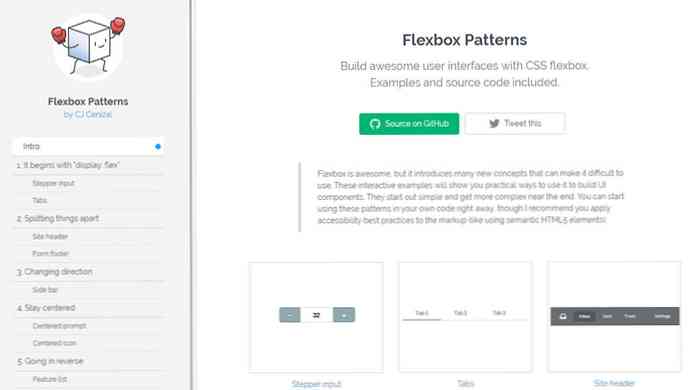Windows 8의 단점 수정 모든 Apps보기를 여는 더 쉬운 방법

괴짜가 사용하기를 원할 수도있는 많은 응용 프로그램이 시작 화면에 고정되지는 않지만 Windows 8의 모든 응용 프로그램보기는 매우 유용합니다. 그러나 거기에 도착하는 것은 고통입니다. 우리는 더 나은 해결책을 찾기 위해 착수했습니다..
바로 아래로 올 때 모든 앱보기는 시작 메뉴의 모든 프로그램보기와 가장 유사한 방식으로 Windows 95로 돌아갑니다. Windows Vista는이를 크게 변경했으며 Windows 7은 전체적으로 변경했지만 전반적으로 , 시작 메뉴는 모든 앱에 액세스하는 방법이었으며 모든 앱보기는 동일한 것으로, 전체 화면이었습니다.
그리고 확실히, 당신은 모든 것을 고정시킬 수 있습니다. 다른 이벤트 뷰어 및 일반 데스크톱 응용 프로그램과 같은 Windows 응용 프로그램을 시작 화면에 직접 표시 할 수 있지만 예쁜 Metro 스타일의 그림 아이콘으로 대체 할 수 없으므로 아이콘이 화면에 표시됩니다. 그렇게 할 수 있다면, 우리는 사업에 종사하고 있을지 모르지만, 추악하기 때문에, 우리는 시스템 마약 쟁이이기 때문에 거기에 끼워 넣을 방법이 없습니다. 따라서 모든 앱 화면이 필요합니다..
문제는 거기에 도착하는 것이 혼란스럽고 형편없는 것입니다..
거기에 가려면 일반적으로 코너를 클릭하거나 Windows 키를 눌러 시작 화면을 엽니 다. 그런 다음 페이지의 빈 공간을 마우스 오른쪽 버튼으로 클릭하거나 Win + Z 키 조합을 눌러 모든 응용 프로그램 화면을 시작할 수있는 응용 프로그램 막대를 가져와야합니다. 터치 장치를 사용했다면 화면 하단에서 위로 스 와이프 할 수 있습니다. 조금 쉬워 보이지만 숨겨져 있습니다..

그 헛소리를 다루는 몇 달 후에, 나는 더 나은 해결책을 찾아야 할 때가되었다고 결정했다. 당연히, 나는 AutoHotkey로 공 굴리기를 돌았 다..
내가 한 첫 번째 작업은 바로 가기 키를 확인하고 WIN + Q 바로 가기 키 조합을 사용하여 모든 앱보기를 열어 본 것입니다. 실제로 검색 상자가 열리는데, Windows 키를 치고 검색을 입력하여 동일한 작업을 수행 할 수 있기 때문에 상당히 쓸모가 없습니다..

그런 다음 시작 화면에서 Ctrl + Tab을 사용하여 시작 화면과 모든 응용 프로그램 화면간에 전환 할 수 있다는 것을 깨달았습니다. 빌라! 내 솔루션은 간단했습니다. AutoHotkey를 사용하여 자동화하십시오. 스크립트는 키 스트로크 사이에 아주 약간의 지연을 추가해야한다는 것을 알게 된 후 충분히 간단했습니다..
그래서 나는 Windows 키를 치는 것을 자동화하고 60 밀리 초를 기다린 후 Ctrl + Tab 키 조합을 보내는 스크립트를 만들었습니다..
LWin 보내기
수면 60
Lctrl down 보내기
수면 10
Tab 보내기
수면 10
Lctrl up 보내기
AutoHotkey 스크립트를 실행 파일로 컴파일하고 바로 가기를 만든 다음 원하는대로 아이콘을 사용자 정의 할 수 있습니다.

마지막으로 작업 표시 줄 바로 가기를 고정하십시오. 이제 시스템의 모든 앱을 한 번의 클릭으로 액세스 할 수 있습니다..

놀랍게도 유용한 부분은 실제로 태블릿 장치의 시작 화면 자체에 있습니다. 아이콘을 스 와이프하여 아이콘을 누르면 모든 앱보기에 액세스 할 수 있습니다. 손가락으로 하나의 타일 만 누르면 모든 앱보기에 바로있어 모든 애플리케이션을 실행할 수 있습니다..
AutoHotkey는 데스크톱 응용 프로그램이기 때문에 화면이 바탕 화면으로 다시 깜박 거리는 빠른 시간이 있습니다. 아마도 Microsoft는 Windows Blue에서이 작업을 수행하는 더 좋은 방법을 제공 할 것이지만 지금은 매우 잘 작동합니다.. 노트 : 그것은 Surface RT에서 작동하지 않을 것입니다. 왜냐하면 Windows RT에서 거의 재미있는 작품이 없기 때문입니다..

정말로 원한다면 바로 가기 키로 모든 앱을 시작하도록 스크립트를 변경할 수 있습니다..