Safari for iPhone에 북마크를 추가하고 관리하는 방법

iCloud는 Mac의 Safari에서 만든 모든 북마크를 iPad 또는 iPhone으로 동기화하며 반대의 경우도 마찬가지입니다. 그러나 북마크는 Mac에서와 마찬가지로 iPhone에서 간단하고 분명하지 않습니다. iOS에서 생성하고 관리하는 방법은 다음과 같습니다..
iPhone에 북마크를 추가하는 것은 쉽지만 즉시 명백하지는 않습니다. 가장 먼저 할 일은 작동하지 않는다는 것을 깨닫기 전에 기존 북마크를 뒤적 거리는 것입니다. 북마크를 추가하려면 아래 그림과 같이 공유 아이콘을 빨간색으로 탭하면됩니다..

공유 메뉴가 열리면 현재 웹 사이트를 북마크 또는 즐겨 찾기에 추가 할 수 있습니다. 나중에 읽을 수도 있고 오프라인으로 읽거나 홈 화면에 고정시킬 수도 있기 때문에 읽기 목록에 사이트를 추가 할 수 있습니다.

북마크를 추가하는 방법을 알면 북마크 이름을 바꾸거나 폴더에 추가하거나 삭제할 수 있습니다.
iPhone 또는 iPad에서 Safari 북마크를 관리하려면 먼저 북마크 아이콘을 탭합니다..

이제 북마크 화면에서 오른쪽 하단의 '수정'버튼을 탭합니다..

이제 편집 모드가 나타납니다. 각 북마크 또는 폴더 옆에 "-"기호가 있습니다. 즉, 해당 단어를 탭하고 물건을 삭제할 수 있음을 의미합니다..
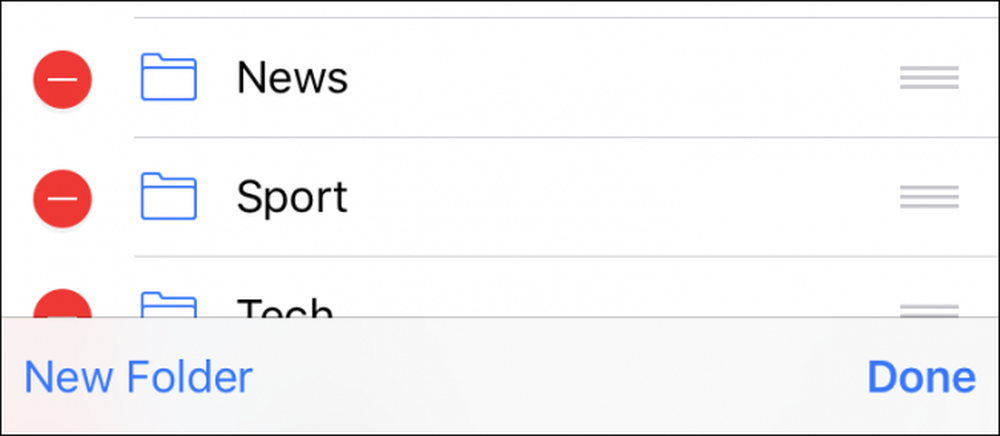 물건을 지울 때주의하십시오. 폴더를 삭제하면 그 안에 포함 된 모든 내용이 손실됩니다..
물건을 지울 때주의하십시오. 폴더를 삭제하면 그 안에 포함 된 모든 내용이 손실됩니다.. '새 폴더'링크를 탭하면 새 북마크 또는 현재 북마크를 숨기도록 새 폴더를 만들 수 있습니다. 새 폴더에 눈에 잘 띄는 제목을 지정하고 "위치"옵션에서 원하는 위치를 표시하십시오..

"위치"를 탭하면 북마크 구조가 확장되고 새 폴더를 추가 할 위치를 탭 할 수 있습니다.

북마크를 편집하려면 편집 모드에서 북마크를 탭하기 만하면됩니다. "북마크 편집"화면이 열리면 북마크에 새 이름을 지정하고 URL 문제를 해결하며 새 폴더를 만들거나 적절한 위치에 배치 할 수 있습니다.

마지막으로, 편집 모드에서 각 북마크 또는 북마크 폴더의 오른쪽 가장자리에 3 개의 회색 막대가 나타나는 것을 볼 수 있습니다. 이것들을 사용하면 물건을 옮길 수 있으므로 모든 것을 다시 정렬하려면 손가락에이 막대를 놓고 선택한 위치로 드래그하십시오..
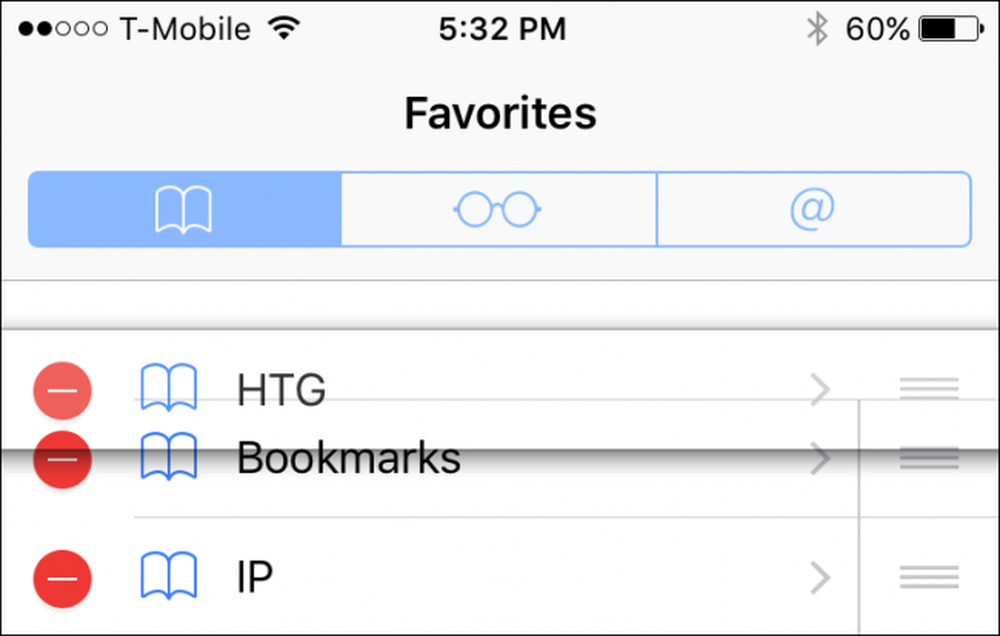 세 줄을 길게 누르면 북마크와 폴더가 원하는대로 구성됩니다..
세 줄을 길게 누르면 북마크와 폴더가 원하는대로 구성됩니다.. 보시다시피, iOS 용 Safari에서 북마크 및 북마크 폴더를 추가, 삭제 및 편집하는 것은 매우 쉽습니다. 한 번 수행 방법을 알게되면 북마크가 표시되고 표시되는 순서대로 정렬됩니다. 적당한.




