Mac의 사진 라이브러리를 외장 드라이브에 백업하는 방법

사진은 사람들이 안전하게 지키고 자하는 가장 중요한 파일 중 일부입니다. 클라우드에 저장하는 것은 좋지만 사진을 로컬에 저장하면 안심할 수도 있습니다. 다행히도 Mac의 사진 라이브러리를 외장 드라이브로 복사하기는 쉽습니다..
이 가이드는 Mac에서 실제 "사진"응용 프로그램을 사용하고 있다고 가정합니다. iCloud 사진 스트림을 사용하거나 iPhone에서 가져온 경우 기본값입니다. Mac의 폴더에 사진을 가지고 있다면 외장 드라이브를 꽂아서 옮길뿐입니다. 라이브러리를 관리하는 다른 앱을 사용하는 경우 해당 앱 내에서 앱을 구성해야합니다..
사진 라이브러리 이동하기
이것이 어떻게 작동하는지 이해하려면 포토 앱이 파일을 카탈로그하는 방법을 알아야합니다. 실제로는 간단합니다. 전체 라이브러리가 들어있는 하나의 파일이 있습니다. 이를 백업하려면 외장 하드 드라이브를 연결하고 전체 파일을 Finder의 사이드 바에있는 하드 드라이브로 드래그하십시오.

사용하려는 포토 라이브러리를 변경해야 할 때가 더 어려워집니다. 사진 앱이 읽는 위치를 변경해야합니다..
아래 이미지에서 두 개의 사진 라이브러리, 기본 라이브러리 및 백업 라이브러리가 있습니다..
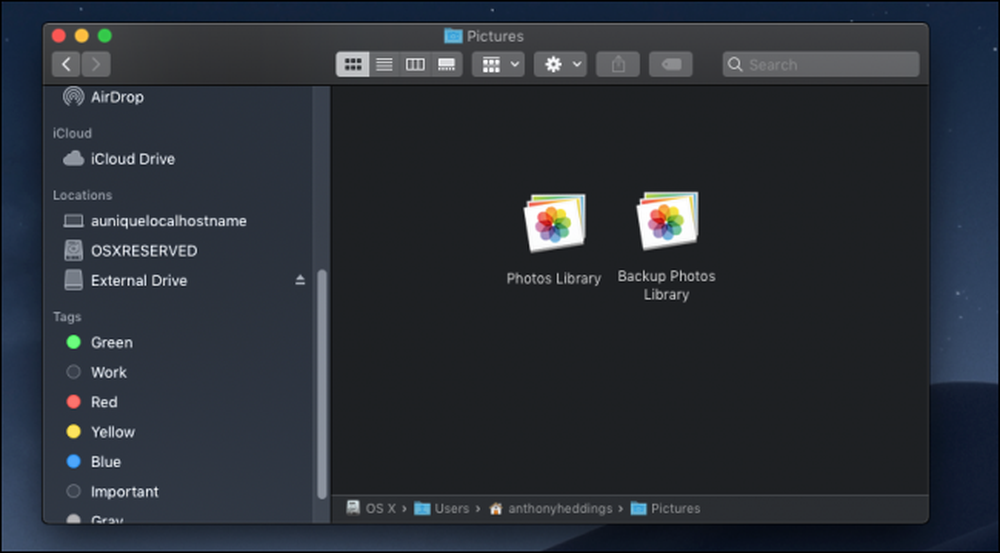
백업 라이브러리를 두 번 클릭하기 만하면 사진 앱에서 열 수 있지만 사진을 기본적으로이 도구를 사용하도록 전환하는 것이 좋습니다. 언제든지 일반 라이브러리로 다시 전환 할 수 있습니다..
백업 라이브러리를 두 번 클릭하여 열면 메뉴 모음의 사진> 환경 설정에서 사진에 대한 환경 설정이 열립니다..

"시스템 사진 라이브러리로 사용"을 선택하면 기본값이 새 라이브러리로 변경됩니다..
Time Machine을 사용하여 자동으로 드라이브 백업
수동으로 파일을 백업하는 것은 최상의 솔루션이 아닙니다. 컴퓨터가 언제 중단되는지 예측할 수 없기 때문입니다. 자동으로 백업하는 것이 더 좋으므로, 전혀 생각할 필요가 없습니다. Apple의 내장 Time Machine은 외장 드라이브에 백업하기위한 최상의 도구입니다. 시작하는 방법에 대한 가이드를 읽을 수 있습니다..
이미지 크레디트 : dourleak / Shutterstock




