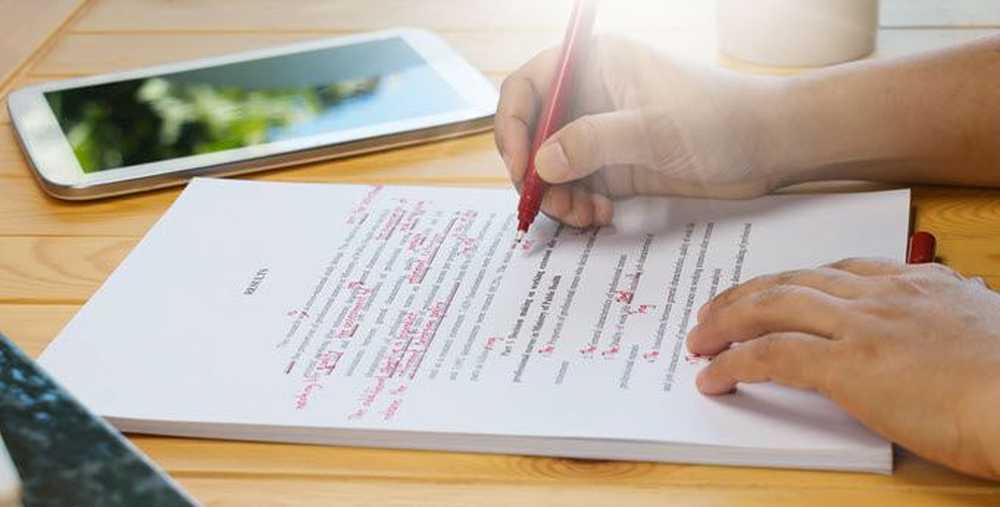Mac에서 Automator로 이미지 크기를 조정하는 방법
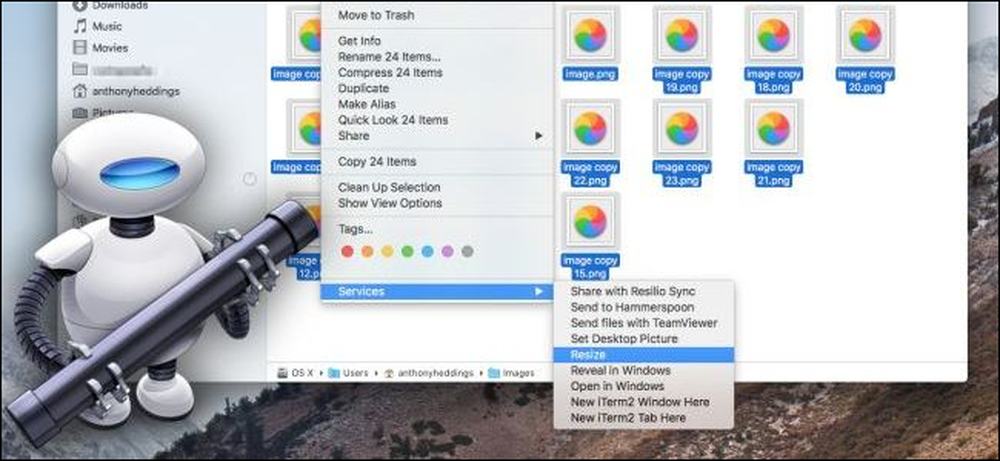
크기를 조정하고 다시 저장하기 위해 전체 이미지를 열어야하는 것은 고통입니다. 다행히 Apple의 내장 Automator 도구를 사용하면이 과정을 간소화하여 한 번에 여러 이미지를 선택하고 한꺼번에 크기를 조정할 수 있습니다.
1 단계 : 새로운 서비스 설정
먼저, Automator (Command + Space를 입력하고 "Automator"를 입력하십시오)를 실행하고 새로운 서비스를 생성하십시오.
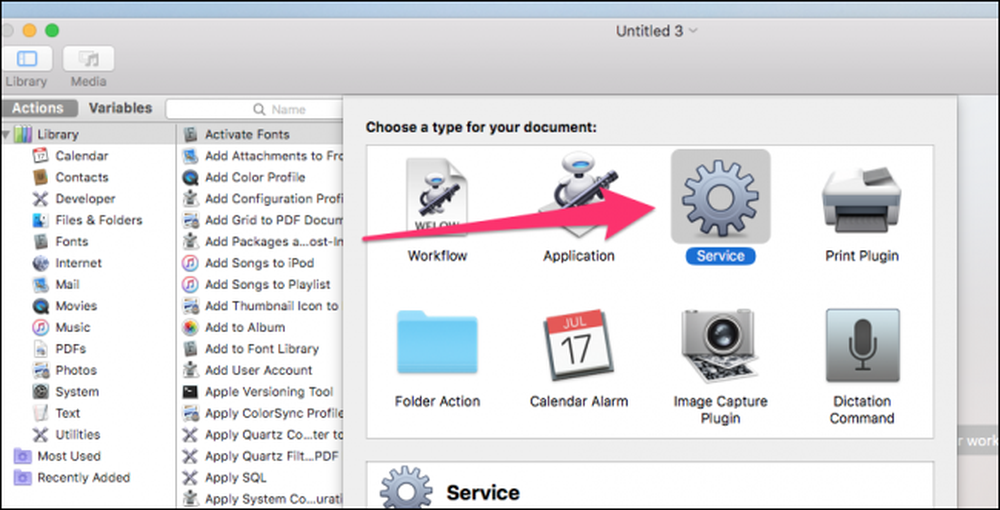
서비스는 파일을 마우스 오른쪽 버튼으로 클릭하거나 앱의 메뉴에서 실행할 수있는 작은 프로그램과 같습니다..
먼저 서비스를 설정하는 것이 입력이며, 입력은 이미지 파일입니다..
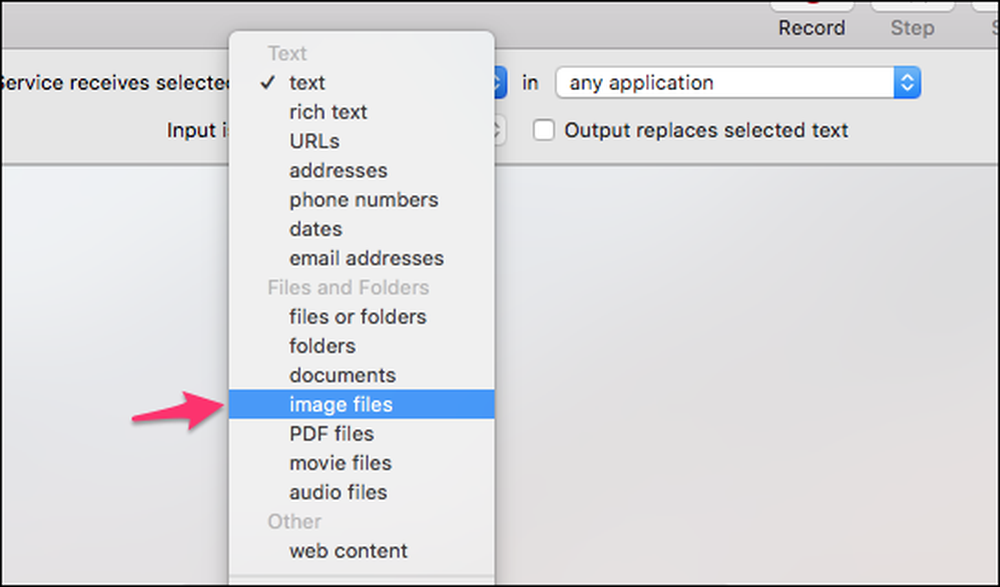
이제 입력을 설정 했으므로 Automator에게 파일을 어떻게 처리할지 알려줍니다..
왼쪽 창의 맨 위에있는 검색 상자에 "Scale Images"를 입력 한 다음 "Scale Images"작업을 기본 패널로 끌어옵니다. Automator는 크기를 조정하기 전에 파일을 복사 할 블록을 추가하라는 메시지를 표시합니다. 0을 놓치거나 모든 이미지 품질을 잃어 버리는 등 우발적 인 크기 조정을 방지하는 것이 좋습니다. 기본적으로이 작업은 크기가 조정 된 이미지의 복사본을 만들어 바탕 화면 (또는 원하는 다른 폴더)에 저장합니다. 위치에서 크기를 조정하고 원본을 바꾸려면이 복사본 블록을 그대로 두십시오..
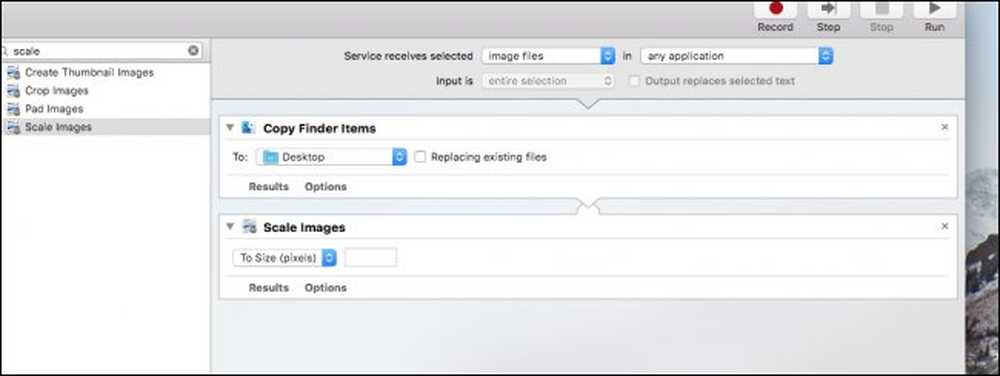
이제 서비스에서 두 가지 조치를 취해야합니다. 이 기능을 사용하려면 Scale Images 서비스에서 "Options"를 클릭하고 "워크 플로우 실행시이 작업 표시"를 선택하십시오.
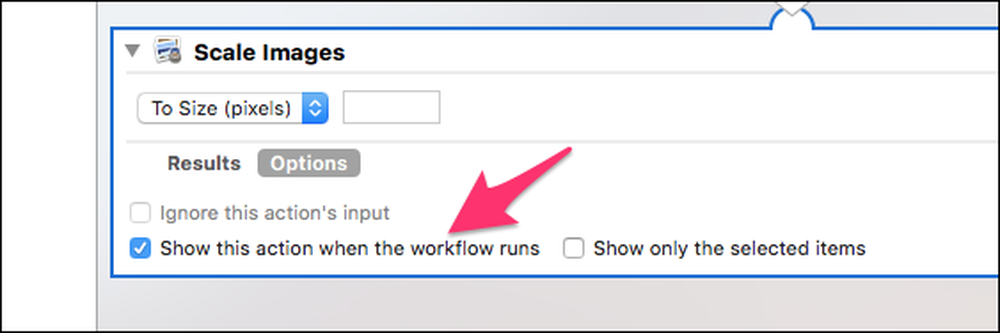
이렇게하면 서비스가 이미지 크기를 묻는 대화 상자를 열게됩니다. 단일 크기를 유지하려는 경우이 확인란을 선택하지 않고 항상 사용하려는 크기로 입력 할 수 있습니다.
작업이 끝나면 서비스를 저장하고 원하는 이름을 지정하십시오. "크기 조정"을 사용할 것입니다.
2 단계 : 새로운 서비스를 사용하십시오
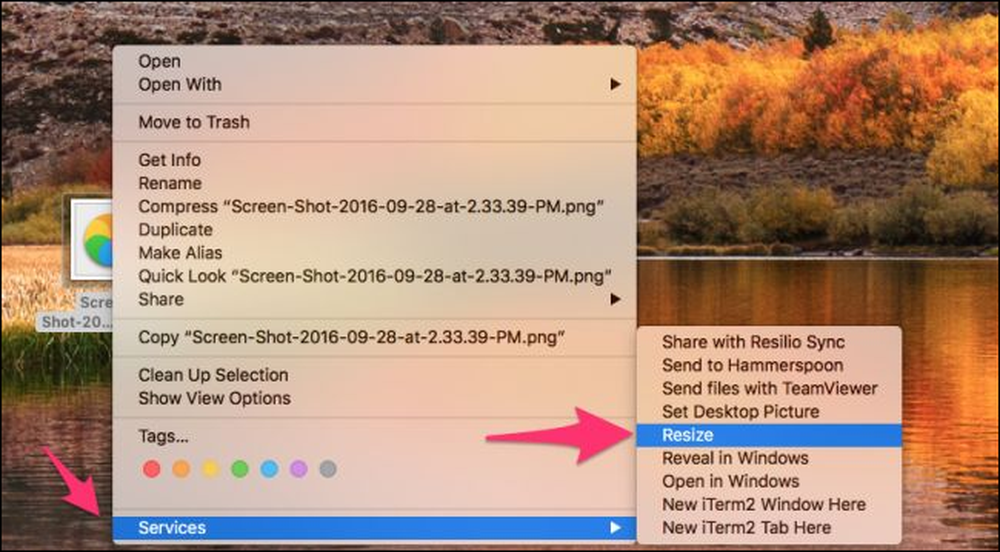
이미지를 마우스 오른쪽 버튼으로 클릭하고 컨텍스트 메뉴의 하단에있는 "Services"옵션을 가리킨 다음 "Resize"를 선택하십시오..
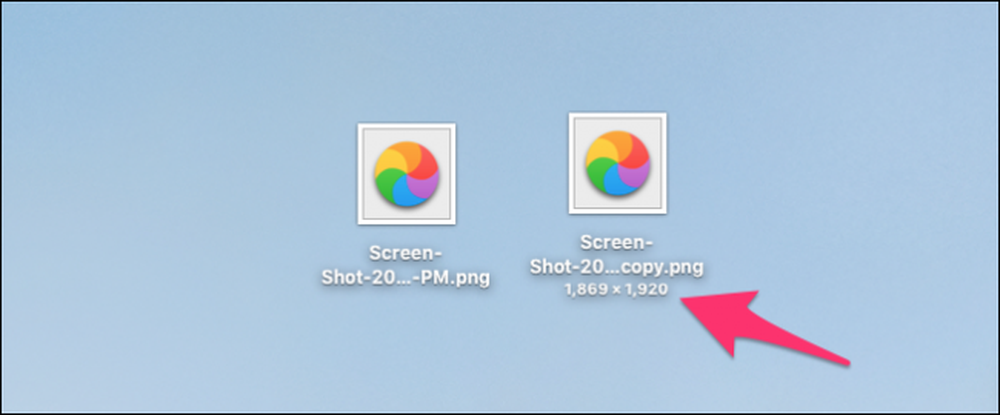
파일을 복사 한 다음 크기를 조정해야합니다. 비율 함수는 가로 세로 비율에 따라 크기가 조정된다는 점에 유의하십시오. 이미지가 가로 방향 인 경우 너비가 조정됩니다. 세로 방향 인 경우 높이를 조정합니다..
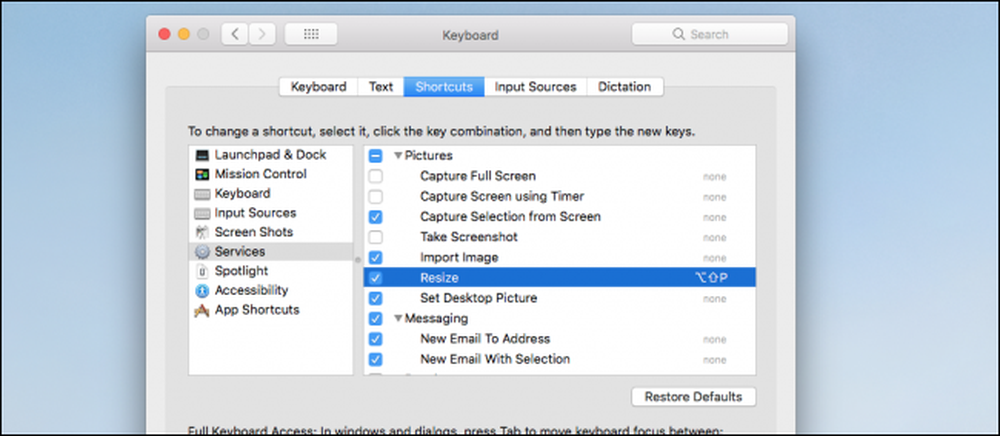
시스템 환경 설정> 키보드> 단축키> 서비스로 이동하여 원하는 경우 키보드 단축키를 서비스에 지정할 수도 있습니다.