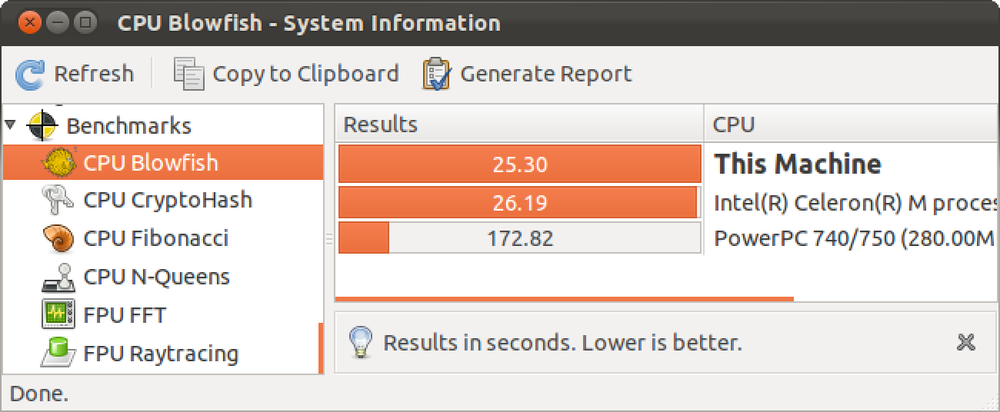OS X Mac 또는 Hackintosh PC를 벤치마킹하는 방법

새 컴퓨터 (Mac의 경우)를 사용하면 수행 할 수있는 성능을 확인할 수 있습니다. 벤치 마크를 실행하면 다양한 성능 관련 작업에 대한 컴퓨터의 점수를 실제로 확인한 다음 다른 사람과 결과를 비교할 수 있습니다.
몇 가지 벤치마킹 도구를 사용할 수 있지만 가장 일반적으로 사용되는 두 가지 도구는 Geekbench 및 Cinebench입니다. Geekbench는 컴퓨터의 프로세싱이 얼마나 좋은지에 대한 아이디어를 제공하지만, Cinebench는 한 단계 더 나아가 그래픽 처리 기능을 벤치마킹합니다. 이러한 작업은 Windows에서도 가능하지만 (Windows 사용자도 계속 읽고 프로세스는 동일합니다!) Mac OS X 시스템을 벤치마킹하는 것이 좋습니다. 그리고 예, "Mac OS X machine"은 실제 Mac과 Hackintoshes를 의미합니다. Hackintoshing 가이드를 놓친 경우 다음 두 가지 링크를 방문하십시오.
Hackintosh 건축의 기본
Mac OS X Lion을 Hackintosh에 설치하기
간단히 말해서, 이러한 벤치 마크 테스트는 Mac을위한 테스트가 아니며 Hackintoshes에서도 실행될 수 있습니다. 그리고 이것이 더 낫습니다. Hackintosh가 큰 총 (실제 Mac)에 얼마나 잘 맞는지를 볼 수 있기 때문에 Hackintosh 사용자는 이것을 시도해야합니다. 이것은 최근 구축 한 $ 1200의 hackintosh가 $ 2500 Mac Pro만큼 강력하지는 않은지 확인하는 방법입니다.!
첫 번째 벤치마킹 유틸리티는 Geekbench입니다. 주로 컴퓨터 성능 (프로세서 및 메모리) 벤치마킹에 중점을 둡니다. Geekbench 다운로드 페이지로 이동하여 다운로드하십시오. 단 하나의 문제가 있습니다. 64 비트 벤치 마크 용으로 구입해야합니다 (하지만 어쨌든 32 비트 버전은 잘 작동합니다). 다운로드 할 때, 실행중인 추가 앱이 없는지 확인해야합니다 (메뉴 막대를 보면서 백그라운드 앱을 종료하십시오). 이제 벤치 마크 테스트를 실행할 준비가되었습니다. Geekbench 메인 윈도우에는 최종 결과에 포함될 시스템 사양이 표시됩니다. 준비가되면 '벤치 마크 실행'버튼을 누르십시오. 시간이 좀 걸릴 수 있으므로 참을성 있으십시오. 벤치마킹 프로세스가 완료되면 모든 세부 사항의 요약본을 볼 수 있으며 Geekbench 점수도 확인할 수 있습니다..
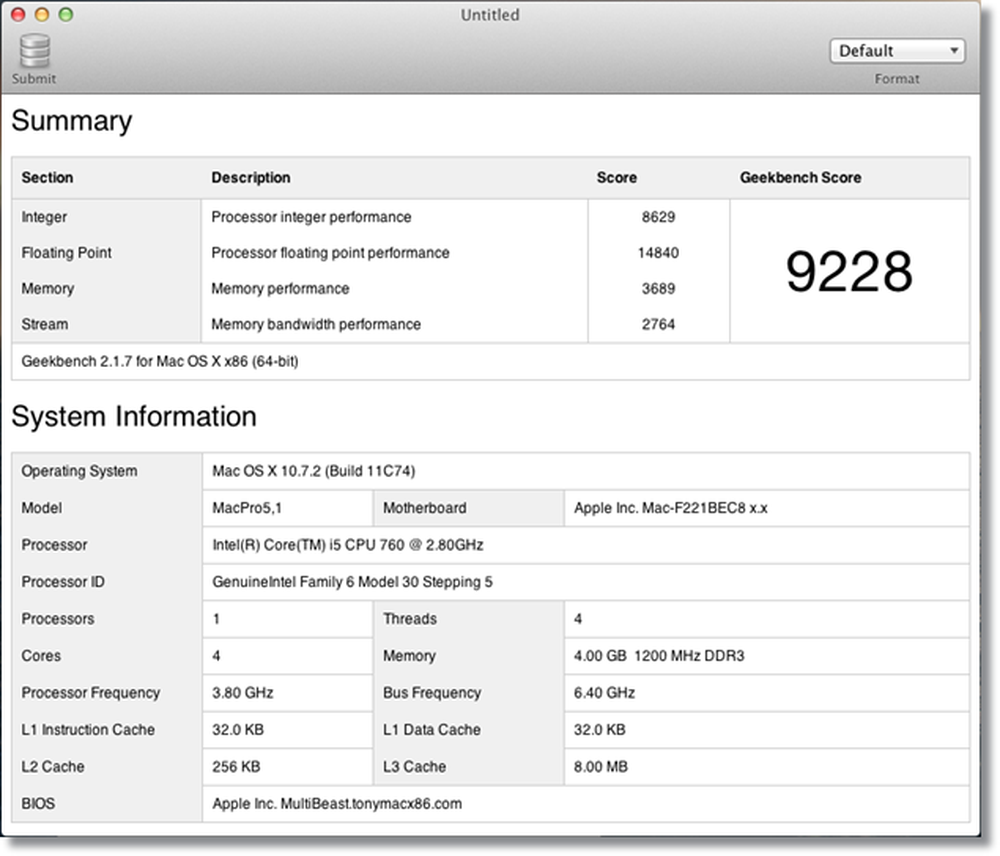
이제이 점수를 다른 사람들과 비교할 때입니다 (비슷한 결과를 얻음). 그러면 컴퓨터 순위에 대한 아이디어를 얻을 수 있습니다. Geekbench 창에서 '업로드'버튼을 클릭하면 기본 브라우저가 열리고 웹 페이지로 이동합니다..
예를 들어, 이러한 Geekbench 점수를 살펴 보겠습니다..
http://browse.geekbench.ca/geekbench2/view/448761
예, 이것은 hackintosh의 점수이지만,별로 중요하지 않습니다..
다음 단계에서는 우리의 점수와 다른 머신을 비교하려고 시도 할 것입니다. 이를 위해 결과를 기준으로 설정해야하므로 '기준 결과로 설정'을 클릭하십시오..
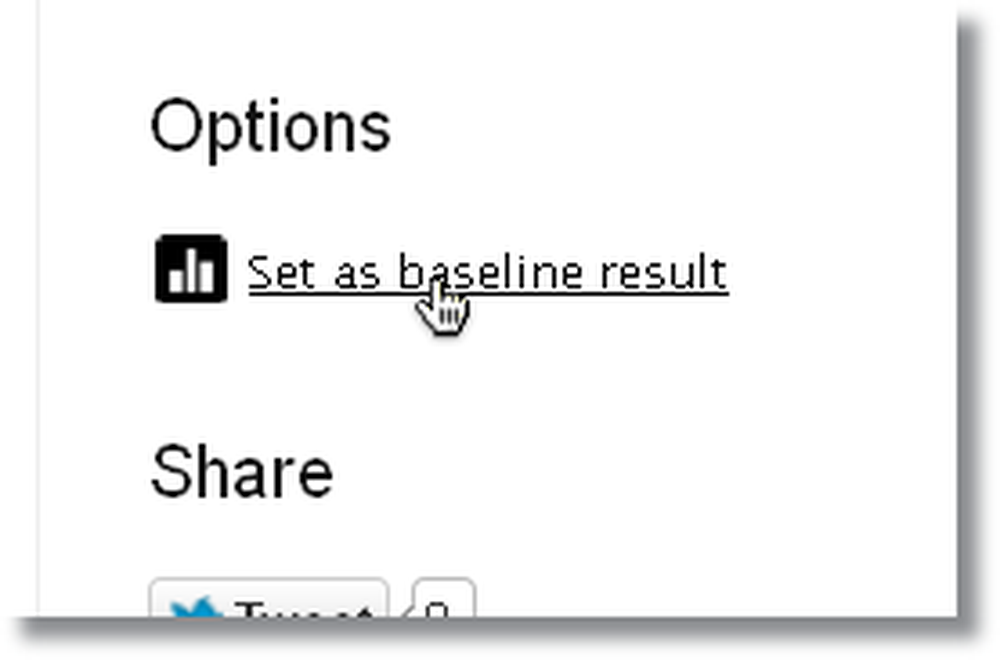
그런 다음 '유사한 시스템 차트'를 클릭하여 유사한 사양의 다양한 컴퓨터로 그래프를 표시하십시오. 또한 최고 점수와 비교하도록 선택할 수도 있습니다.
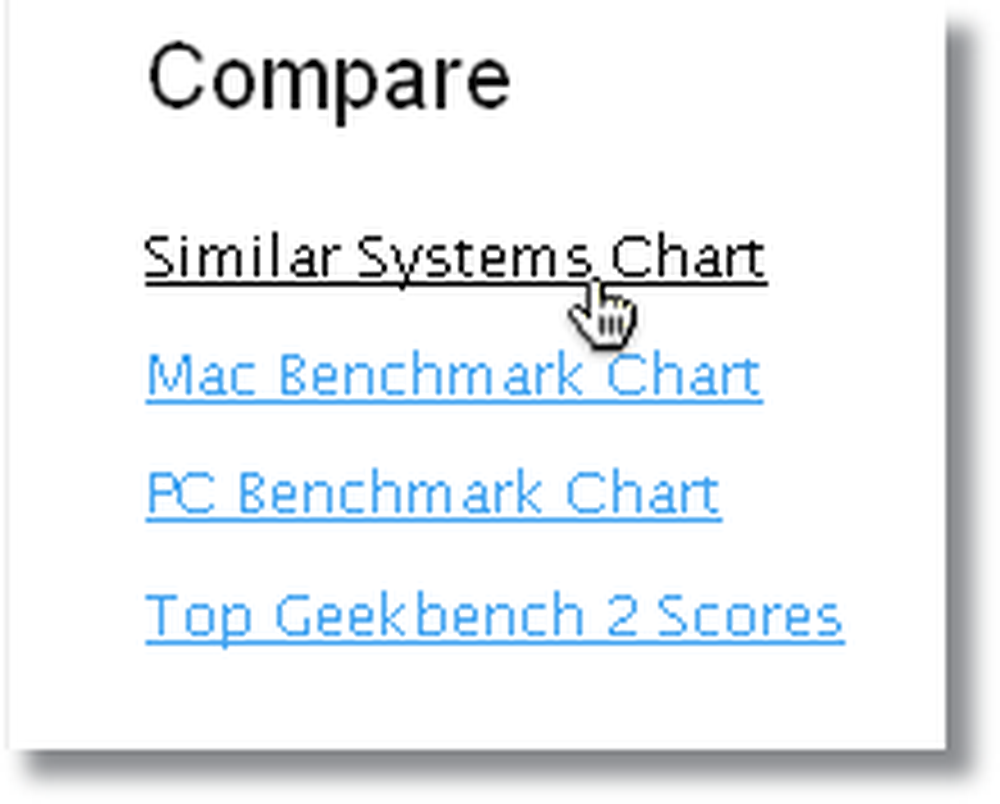
이제 '실적 차트'가 표시됩니다. 이 그래프는 컴퓨터의 사양과 유사한 모든 컴퓨터 (점 또는 '점'으로 표시)의 결과를 보여주는 그래프입니다. 이 그래프의 x 축은 프로세서 속도를 나타내고 y 축은 Geekbench 점수를 나타냅니다. 이 그래프의 점수는 빨간색 점으로 표시되고 파란색 점은 다른 점수입니다. 따라서 포인트가 멀어 질수록 프로세서 속도가 빨라지고 Geekbench 점수도 마찬가지입니다. Geekbench 점수가 높지만 프로세서 속도가 낮은 점수를 볼 수 있으며 반대의 경우도 마찬가지입니다. 이는 프로세서 속도가 Geekbench 점수의 유일한 결정 요인이 아니며 코어 및 스레드 수 또한 중요하며 설치된 RAM의 양과 몇 가지 다른 요소가 중요합니다.
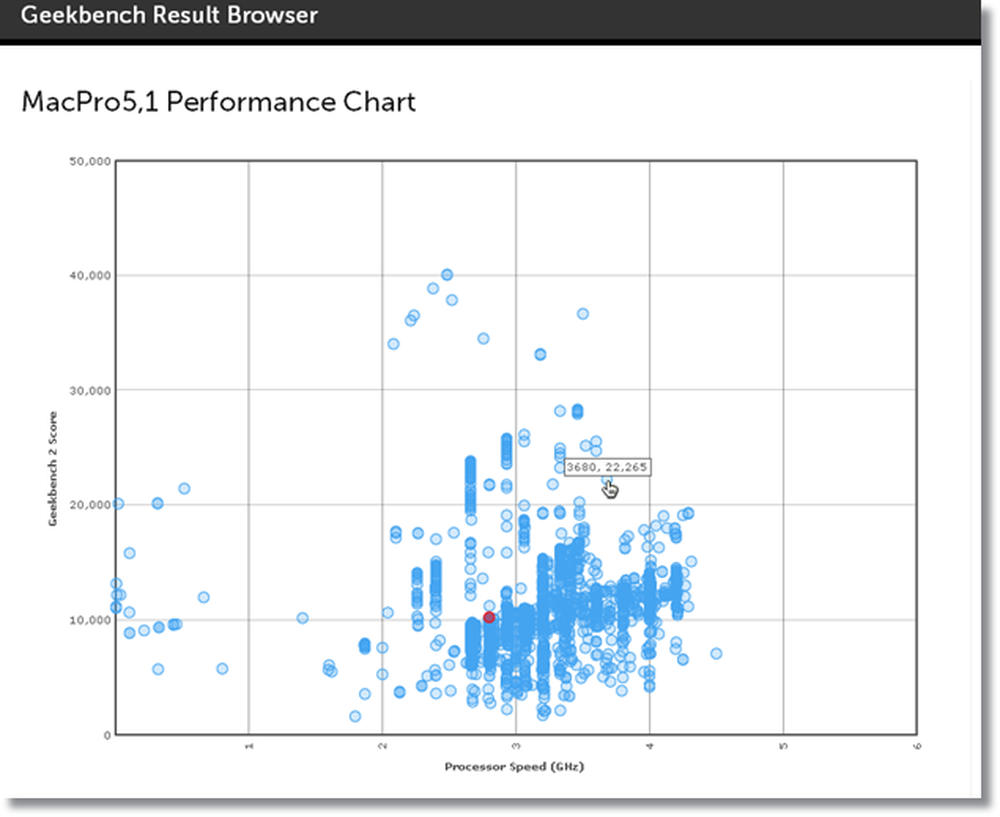
특정 컴퓨터 (지점)와 결과를 비교하려면 해당 지점을 클릭하기 만하면됩니다 (이미 컴퓨터를 기준선으로 선택했기 때문에 직접 비교가 표시됩니다). 이 경우 상대적으로 더 강력한 시스템과 비교해 봅시다..
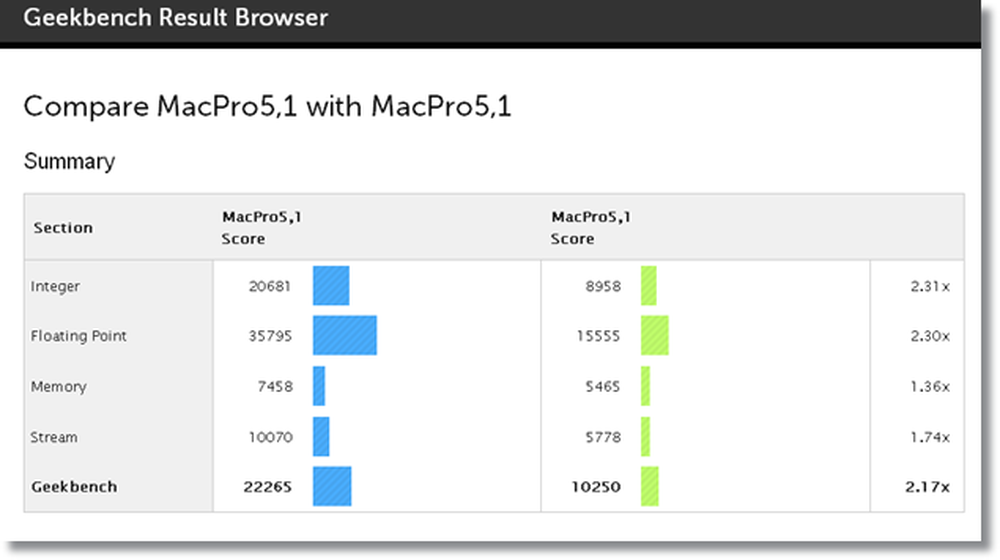
1.00보다 큰 곱셈 계수는 비교되는 기계가 귀하의 것보다 (해당 숫자만큼) 더 강력 함을 나타냅니다. 이 경우 비교되는 Mac의 Geekbench 점수는 기준보다 2.17 배 높습니다. 마찬가지로,베이스 라인은 곱셈 계수가 1.00 (예를 들어 0.1x)보다 작 으면 비교되는 기계보다 강력합니다.
이제 비디오 성능과 CPU 성능에 중점을 둔 다른 벤치마킹 유틸리티로 이동해 보겠습니다. Cinebench라고 불리우며 여기에서 다운로드 할 수 있습니다..
Cinebench를 열면 두 가지 옵션 인 CPU와 OpenGL이 표시됩니다. OpenGL은 그래픽 렌더링 테스트 (GPU 용)입니다. "Run"버튼을 클릭하여 OpenGL 테스트를 시작하고 렌더링이 완료 될 때까지 기다립니다. 3D 장면 (렌더링 됨)이 실제로는 벤치 마크 테스트 인 것을 볼 수 있습니다. 이 프로세스는 비디오 카드 (또는 통합 그래픽, 예를 들어 Intel HD 3000)에 따라 다소 시간이 걸릴 수 있습니다. OpenGL 테스트가 완료되면 FPS (초당 프레임 수) 점수가 표시됩니다. 이제 CPU 벤치 마크를 실행할 수 있습니다. 이 테스트는 CPU의 모든 기능을 사용하여 3D 이미지를 렌더링합니다. 사용자가 추측 할 수 있듯이이 작업은 약간의 시간이 걸릴 수 있으며 온도가 상승 할 수도 있습니다 (iStat 메뉴와 같은 모니터링 응용 프로그램을 실행하는 경우 온도가 올라가고 모든 코어가 100 %로 작동하는 것을 볼 수 있습니다.).
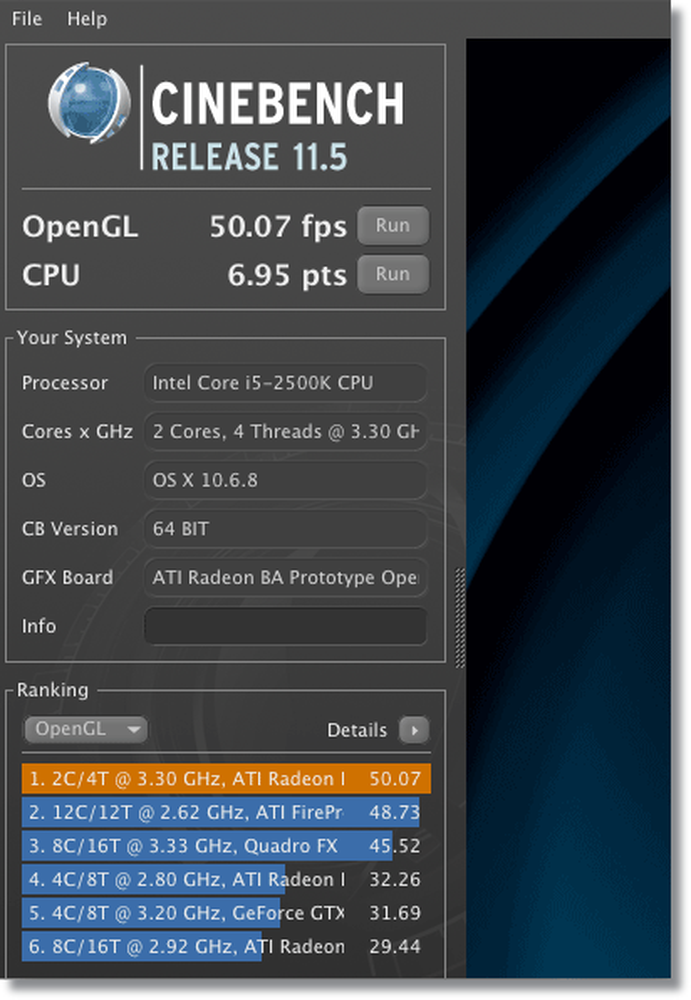
테스트가 끝나면 왼쪽의 두 가지 결과 ( '순위'열)와 비교하여 점수가 표시됩니다. 결과는 주황색으로 강조 표시되고 나머지는 파란색으로 강조 표시됩니다. 이러한 결과는 귀하의 컴퓨터와 거의 비슷한 (또는 그 이상) 하드웨어를 사용하는 비슷한 수의 컴퓨터입니다. 순위 열에서 'OpenGL'을 클릭하면 CPU와 OpenGL 점수 사이를 전환 할 수 있습니다 (또는 그 반대로). 이 방법을 사용하면 Mac (또는 hackintosh)이 유사한 시스템에 속하게된다는 아이디어를 얻을 수 있습니다. 벤치 마크 테스트는.
전반적으로이 두 벤치마킹 응용 프로그램의 인터페이스는 사용하기가 매우 쉽습니다. 그 의미가 무엇인지 알았으므로 이제 쉽게 시도하고 시도 할 수 있습니다. 또한 Mac 버전과 Windows 버전간에 큰 차이가 없기 때문에 Windows 사용자는 이러한 벤치마킹 도구를 매우 쉽게 사용할 수 있습니다. 우리는 프로세스의 모든 측면을 모두 논의하지는 않았지만 어떻게 작동하는지 아이디어를 제공하기를 바랍니다..
Geekbench 다운로드
Cinebench 다운로드
이것들은 Mac에서 가장 많이 사용되는 벤치마킹 도구 중 두 가지 일뿐입니다. Xbench / Novabench와 같은 두 가지 방법이 있습니다. 그렇다면 컴퓨터의 벤치 마크는 무엇입니까? 의견을 통해 알려주십시오.!
다음은이 기사에서 언급 한 내용의 대부분을 보여주는 YouTube 동영상입니다. https://www.youtube.com/watch?v=gNddEFL3ERw