Google 크롬에서 알림을 차단하거나 관리하는 방법
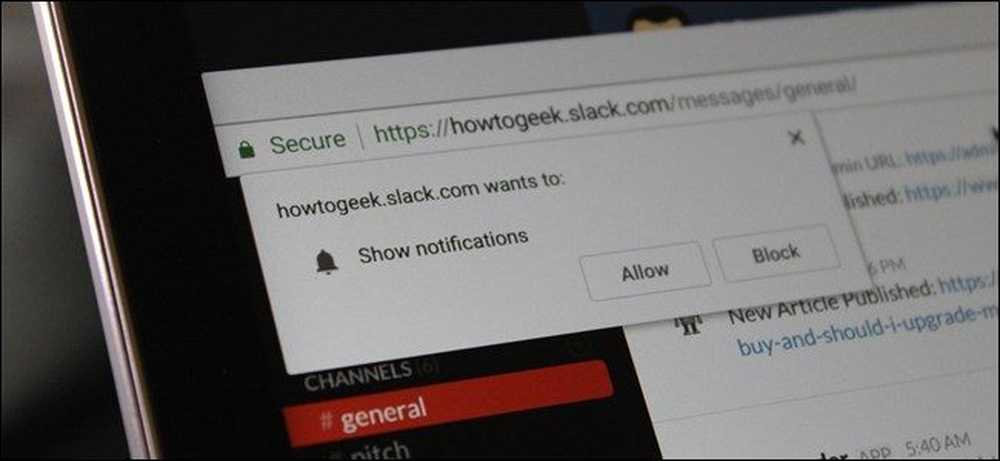
Webapps 먼 길을왔다. 알림과 같은 기능 덕분에 많은 사람들이 기존 데스크톱 응용 프로그램을 대체 할 수 있습니다. 그러나 알림으로 폭격을 당하지 않으려는 경우 Chrome의 알림을 관리하고 특정 앱에서 알림을 차단하는 방법은 다음과 같습니다..
시작하기 전에 이러한 모든 설정은 Chromebook뿐만 아니라 PC의 Chrome에서도 동일해야합니다. 이 자습서에서는 Chromebook Flip C302를 사용하고 있지만 다음 문제는 없어야합니다. 상황이 달라질 수있는 유일한 경우는 Chrome 소재 디자인 설정 페이지를 사용하도록 설정 한 경우이지만 대부분의 옵션은 여전히 같은 위치에 있어야합니다..
두 가지 옵션이 있습니다. 모든 웹 사이트에 대해 포괄적 인 접근 방식을 사용하고 알림을 제어하거나 사이트별로 관리 할 수 있습니다.
모든 웹 사이트에 대한 알림을 제어하는 방법
Chrome 알림을 모두 보지 못하는 경우 여기에서이를 수행 할 것입니다. 모든 알림을 쉽게 차단하거나 모든 알림을 허용하거나이 설정으로 각 알림을 요청할 수 있습니다..
먼저 Chrome 창의 오른쪽 상단에있는 3 버튼 오버플로 메뉴를 클릭합니다..
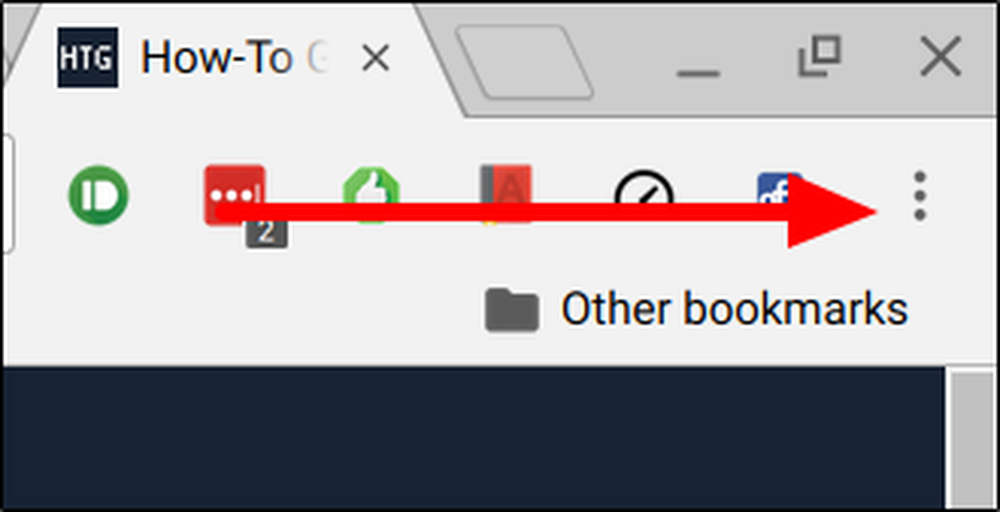
여기에서 '설정'으로 스크롤 한 다음 클릭하십시오..
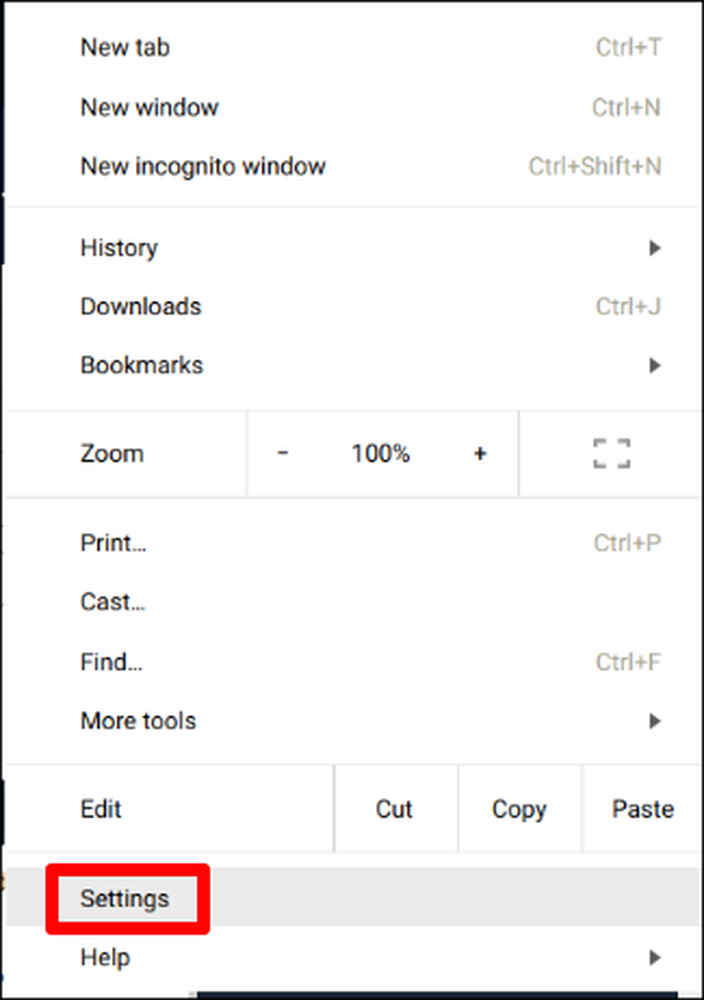
이 페이지의 맨 아래에는 "고급 설정 표시"라는 링크가 있습니다. 여기를 클릭하면 고급 설정이 표시됩니다..
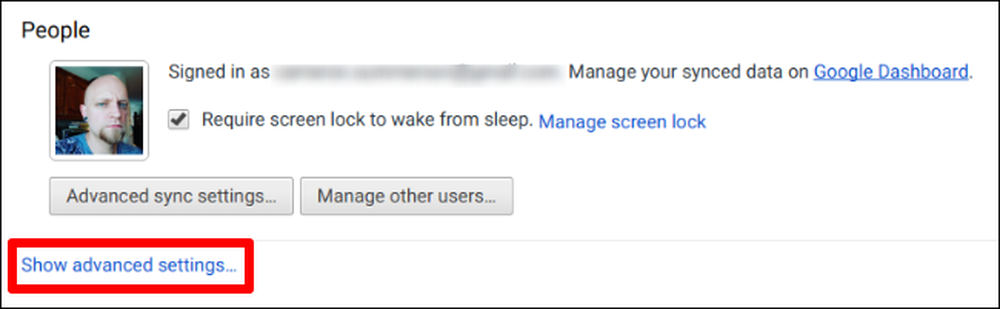
고급 설정 메뉴의 첫 번째 섹션 중 하나는 '개인 정보'입니다.이 하위 헤드에는 몇 가지 옵션이 있지만 '콘텐츠 설정'상자를 클릭해야합니다..
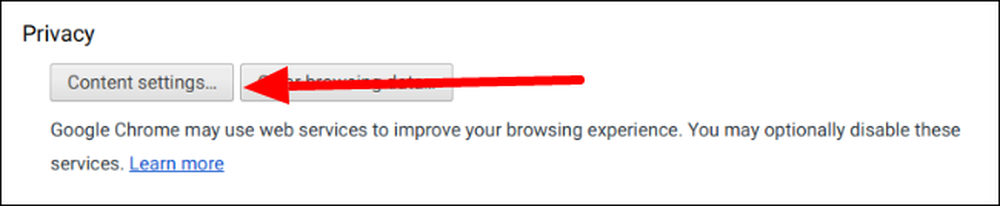
"알림"하위 제목이 나타날 때까지이 섹션을 아래로 스크롤하십시오. 여기에는 세 가지 옵션이 있습니다.
- 알림을 표시 할 모든 사이트
- 사이트에서 알림을 표시하려고 할 때 확인
- 사이트에 알림 표시 허용 안 함
독을 잡아라. 변경 사항을 적용하려면 브라우저를 다시 시작해야하지만 그 이후에는 알림이 필요합니다..
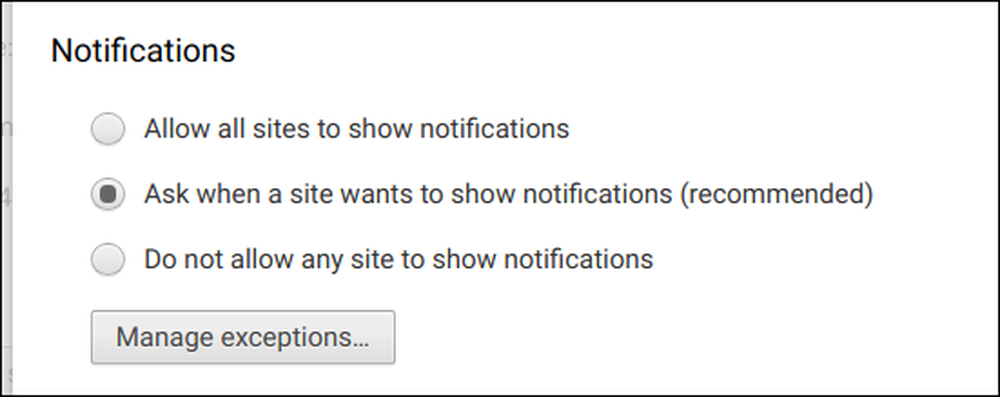
특정 웹 사이트에 대한 알림을 관리하는 방법
알림을 원하지 않는 웹 사이트에 대한 알림 액세스를 실수로 부여한 경우 (또는 그 반대) 각 사이트를 개별적으로 관리 할 수도 있습니다.
해당 웹 사이트가 열리면 주소 표시 줄의 맨 왼쪽에있는 작은 "i"원을 클릭하십시오. 보안 웹 사이트에서는 실제로 "i"가 표시되는 대신 "보안"이 표시됩니다..
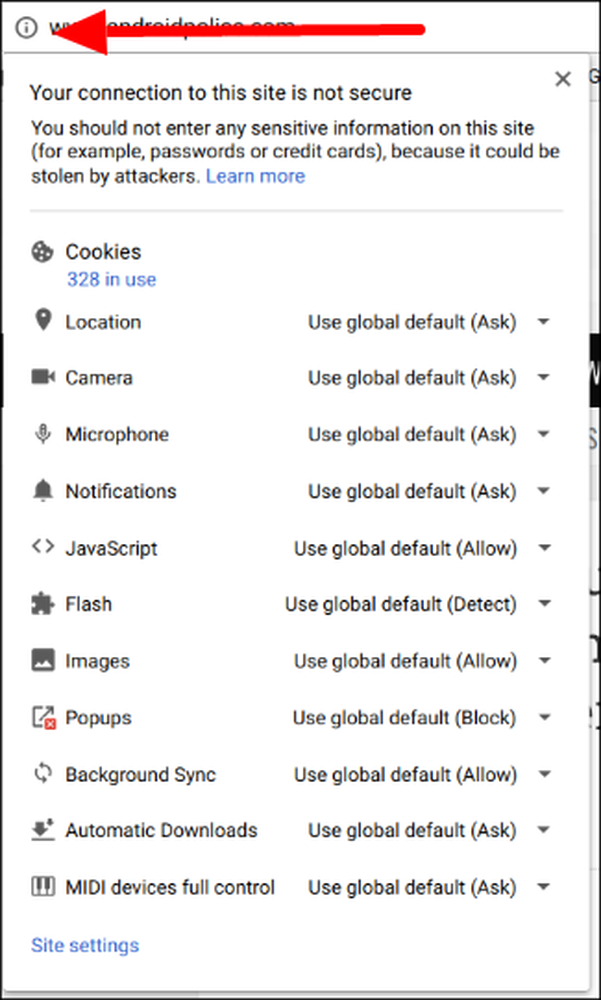
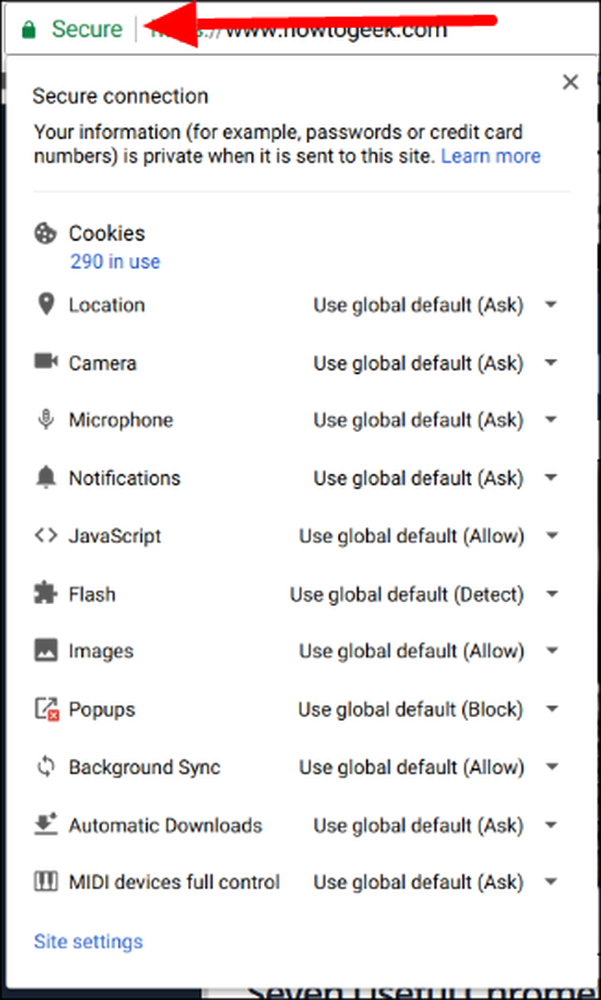
'알림'섹션으로 스크롤하여 드롭 다운 상자를 클릭하십시오. 세 가지 옵션이 다시 표시됩니다.
- 글로벌 기본값 사용
- 이 사이트에서 항상 허용
- 이 사이트에서 항상 차단
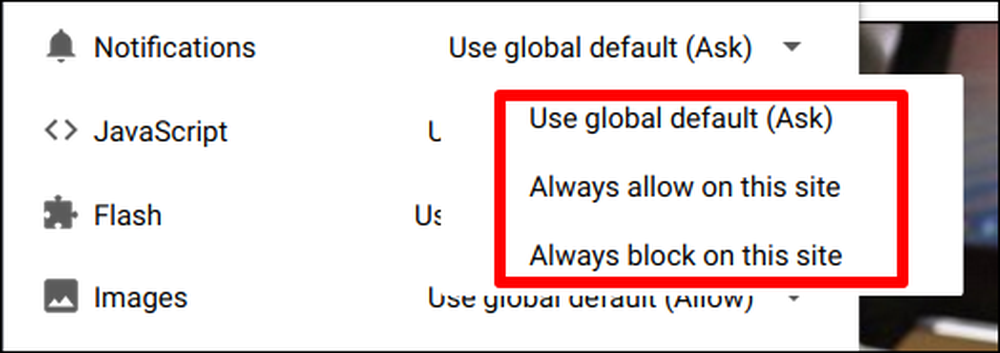
원하는 행동을 선택하고 하루로 전화하십시오..
효과가 발생하려면 페이지를 새로 고쳐야하지만 그 정도는 그 것입니다. 너의 일은 끝났어..
웹 알림은 축복이자 저주입니다. 예를 들어 Chromebook을 사용할 때 Slack 웹 앱에서 알림을 보내서 중요한 업무 관련 정보를 놓치지 마세요. 그러나 나는 어떤 상황에서도 페이스 북이 나에게 알림을 보내지 않기를 바란다. 이러한 간단한 설정 덕분에이 두 가지를 원하는대로 쉽게 조정할 수 있습니다..




