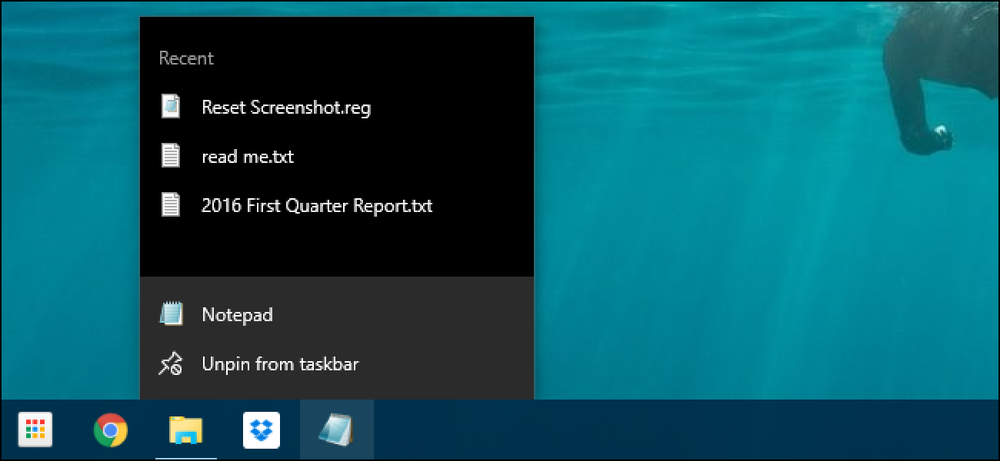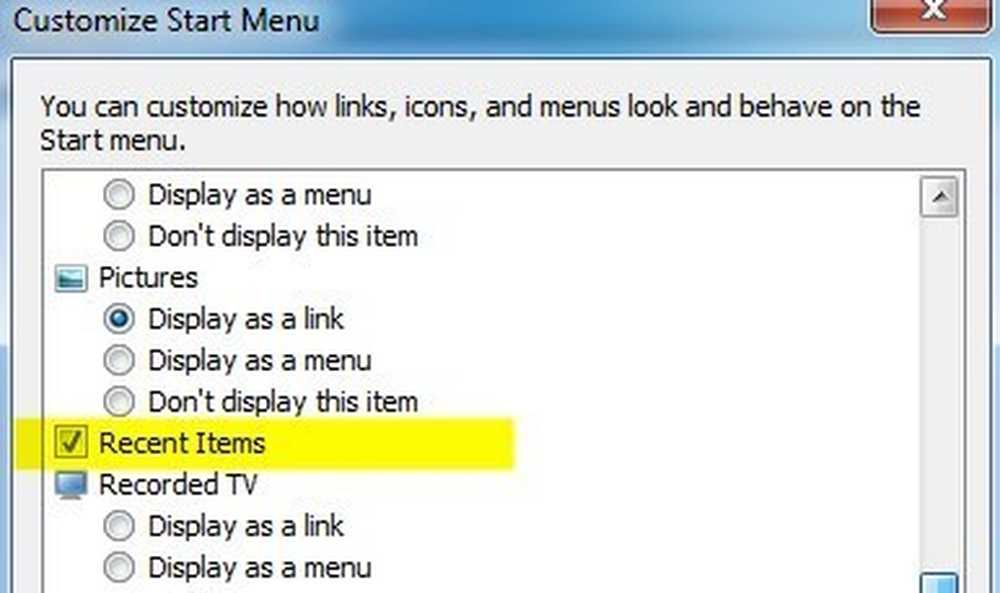Microsoft Word 2016에서 최근 문서 목록을 지우거나 사용하지 않도록 설정하는 방법

Microsoft Word를 열면 최근에 열었던 문서 목록이 화면의 왼쪽에 나타납니다. 이 목록에서 문서를 지우거나 최근 문서를 전혀 보지 않으려면 목록을 완전히 비활성화하십시오..
Word에서 "열기"옵션을 선택하면 Word의 작업 표시 줄 단추에 대한 바로 가기 목록에 최근 문서 목록이 나타납니다. 목록을 지우면 해당 문서가 Word의 두 위치에서 지워지지만 점프 목록에서는 지워지지 않습니다. 별도로 점프 목록을 정리해야합니다. 최근 문서보기를 사용하지 않도록 설정하면이 위치에 나타나지 않습니다. 방법은 다음과 같습니다..
최근 문서 목록 지우기
최근 문서 목록을 지우는 것은 간단합니다. Word를 여는 시작 화면이나 문서를 열 때 "열기"페이지에서 최근 목록의 문서를 마우스 오른쪽 단추로 클릭 한 다음 "정리되지 않은 문서 지우기"옵션을 선택하십시오..

경고 상자가 나타나면 "예"버튼을 클릭하십시오..

즐겨 찾기 문서로 고정하지 않은 최근 목록의 모든 문서를 지 웁니다..
원하는 경우 마우스 오른쪽 버튼으로 클릭 한 문서 만 제거하려면 해당 메뉴에서 "목록에서 제거"옵션을 선택할 수도 있습니다.

최근 문서 목록 사용 안 함
최근 문서 목록을 완전히 비활성화하는 것도 매우 간단합니다. Word의 시작 화면이 나타나면 왼쪽 하단에있는 "다른 문서 열기"링크를 클릭하십시오..

또는 이미 문서를 연 상태라면 "파일"메뉴를 클릭하십시오..

그런 다음 왼쪽 하단에있는 "옵션"명령을 클릭하십시오..

"Word Options"메뉴에서 "Advanced"탭으로 전환하십시오..

오른쪽에서 '표시'섹션으로 스크롤합니다. "이 최근 문서 수 표시"옵션을 0으로 설정하여 최근 문서 표시를 비활성화 한 다음 "확인"단추를 클릭하십시오..

이제 Word를 열거 나 응용 프로그램에서 "열기"명령을 사용하면 최근 문서 목록이 비어 있어야합니다. 또한 작업 표시 줄 단추에 대한 jumplist에 나열된 최근 문서를 더 이상 볼 수 없습니다..

나중에 최근 문서 표시를 다시 사용하려면 동일한 "Word 옵션"창으로 돌아가서 표시 할 최근 문서 수를 설정하십시오. 50은 기본 설정이지만 0에서 50 사이의 숫자를 선택할 수 있습니다. 최근 문서 표시를 다시 활성화하면 이전에 표시된 문서가 다시 표시됩니다.