Windows에서 DNS 서버를 변경하는 바로 가기를 만드는 방법
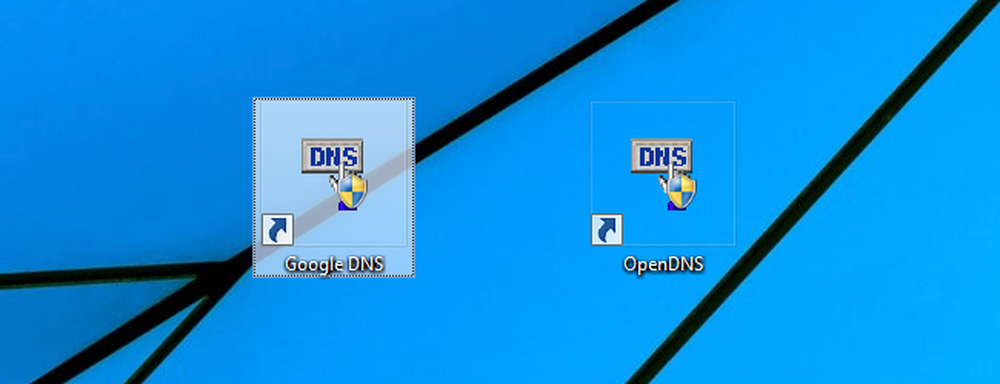
DNS를 변경하면 개인 정보를 강화하고 안전성을 높이며 인터넷 속도를 올리거나 다른 이유로 유용 할 수 있지만 스위치를 끄고 싶을 때마다 네트워크 설정으로 들어가는 것은 귀찮은 일입니다. 다행히도 프리웨어 유틸리티와 노하우로 바로 가기를 두 번 클릭하는 것만 큼 쉽게 만들 수 있습니다..
이 기사에서는 NirSoft의 프리웨어 제조업체 중 하나 인 프리웨어 툴을 사용하려고합니다. 그는 수년간 최고 수준의 프리웨어를 내놓았으며 많은 다른 벤더와 마찬가지로 최고급 프리웨어를 절대로 Crapware와 번들하지 않았습니다..
유틸리티 다운로드
시작할 준비가되면 Nirsoft의 웹 사이트에서 QuickSetDNS 유틸리티를 다운로드해야합니다. 페이지 하단으로 스크롤하여 독립 실행 형 실행 파일이 포함 된 zip 파일을 다운로드하십시오. 프로그램을 다운로드했으면 바탕 화면에 QSDNS라는 폴더를 만들거나 폴더에 넣을 위치에 폴더를 만듭니다..
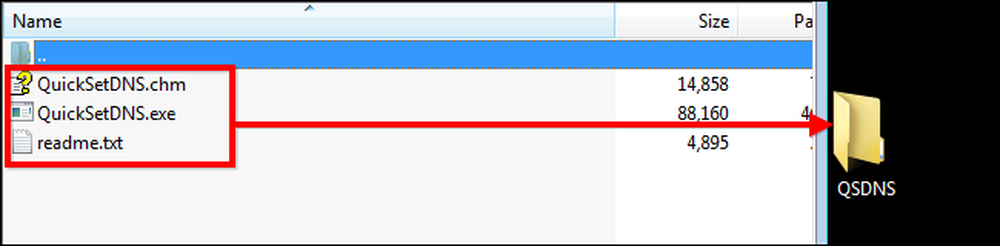
QuickSetDNS 시작 및 사용
QSDNS는 독립 실행 형 응용 프로그램이므로 설치가 필요하지 않습니다. 추출한 파일이있는 폴더를 열고 "QuickSetDNS.exe"파일을 두 번 클릭하면됩니다..
프로그램이 인터넷에 연결된 방식과 컴퓨터의 IP 주소를 알려줍니다. 또한 Google의 공용 DNS 서버와 라우터의 DNS를 제공합니다. 아래 이미지에서 "자동 DNS"옆의 초록색 점으로 표시된대로 사용중인 DNS 설정도 표시됩니다.이 기본 설정은 DHCP를 사용하여 라우터에서 DNS 서버 정보를 가져옵니다.

기존 Google DNS 서버로 전환하려면 "Google 공개 DNS"옵션을 마우스 오른쪽 버튼으로 클릭 한 다음 "활성 DNS 설정"을 클릭하기 만하면됩니다.

또는 사용하려는 DNS 설정을 클릭 한 다음 "F2"버튼을 눌러 활성화 할 수 있습니다.

일단 DNS를 변경하면 활성화 된 새 DNS 서버로 인터넷을 사용할 수 있습니다..
새 DNS 서버 추가
OpenDNS 서버와 같은 다른 DNS 서버를 사용하려면 목록에 추가하는 과정이 매우 쉽습니다. "Ctrl + N"을 눌러 새 DNS 서버를 만듭니다. DNS 서버에 이름을 지정하고 아래 표시된 OpenDNS IP 주소를 입력 한 다음 "확인"을 클릭하여 변경 사항을 적용하십시오.
208.67.222.222, 208.67.220.220

변경 사항을 구현 한 후에는 새 서버를 클릭하고 "F2"를 눌러 활성화하십시오.
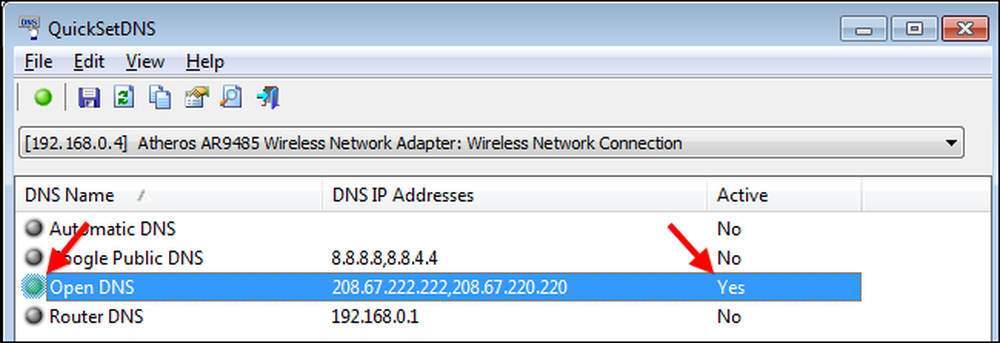
개별 단축키를 만들어 DNS 설정 관리
DNS 스위칭 프로세스를보다 빠르게 수행하기 위해 QSDNS의 명령 행 옵션을 사용하여 DNS를 즉시 변경하는 바로 가기를 작성할 수 있습니다. 먼저 QSDNS를 열어 사용하려는 DNS 설정 중 하나를 클릭 한 다음 "Ctrl + L"을 눌러 해당 DNS 구성에 대한 설정을 복사하십시오. (또는 오른쪽 클릭 메뉴를 사용하십시오).
다음으로 바탕 화면을 마우스 오른쪽 단추로 클릭 한 다음 새 바로 가기를 만들어야합니다..
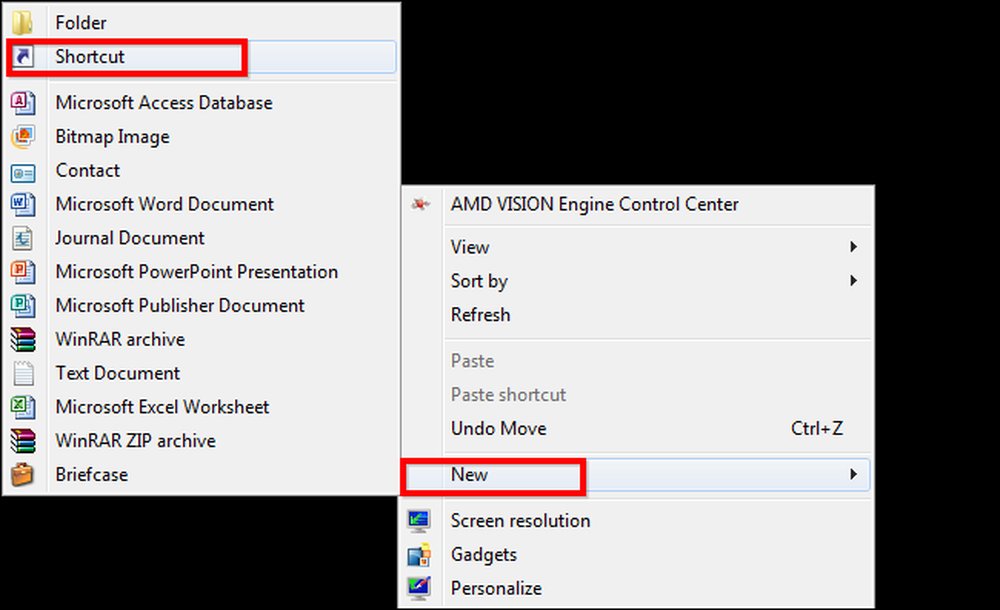
QSDNS에서 복사 한 정보를 바로 가기 섹션에 붙여넣고 다음을 누릅니다..

마지막으로 단축키에 선택한 프로필을 기반으로 이름을 지정하십시오. 이 경우 Google 공개 DNS입니다. 완료를 누르면 바탕 화면에서 바로 가기를 두 번 클릭하면 DNS 설정이 즉시 변경됩니다.

"자동 DNS"설정에 대한 프로세스를 반복하여 QSDNS를 열지 않고 설정을 복원 할 수 있으며 자주 사용하는 다른 서버의 경우에도 자유롭게 설정을 전환 할 수 있습니다.
이제 인터넷 검색으로 돌아가서 재미있게 즐겨보세요.!




