Android에서 사진 자르기 및 편집 방법

스마트 폰은 거의 완벽한 보급 기술입니다. 사진을 찍고 나중에 인터넷에있는 몇 가지 탭을 누릅니다. 그러나 그렇게하기 전에 자르기, 색상 조정 및 향상 기능을 사용하여 사진을 수정하는 데 몇 분이 걸릴 수 있습니다
안드로이드는 꽤 괜찮은 편집 옵션 세트를 가지고 있습니다. 실험을 위해 시간을두고 싶다면 사진을 구분할 수 있습니다. 그리고 우리는 스트레스를 원합니다 : 이것은 당신이하고 싶은 것을 아는 것만큼이나 실험적입니다. 사진에 할 수있는 일이 많으므로 시간을 투자하여 독창성이있는 곳을 확인하는 것이 좋습니다..
Lollipop 이후 대부분의 Android 버전에는 새로운 Google 포토 앱이 제공됩니다. 그렇지 않은 경우 Play 스토어에서 다운로드 할 수 있습니다. 사진을 편집 할 때 권장하는 방법입니다. 꽤 광범위한 편집 컨트롤과 정말 멋진 기능이 있습니다..
사진 앱으로 사진을 열면 아래쪽에 세 개의 버튼이 표시됩니다. 수정하려면 연필을 누릅니다..

컨트롤은 하단을 따라 배치됩니다. 색상, 밝기 및 대비에 대한 원터치 수정에 좋은 마술 지팡이 자동 수정 기능이 있습니다. 자르기 및 회전은 별도의 컨트롤입니다..

작물 컨트롤은 가장자리 또는 모서리에서 안쪽으로 드래그하여 작동합니다. 오른쪽 하단에서 무료 자르기를 선택하거나 정사각형으로 제한 할 수 있습니다..

사진의 모양을 바꾸기 위해 뒤집어 쓸 수있는 "Looks"(필터라고도 함)가 꽤 많이 있습니다. 새로운 모양을 원본과 비교하고 싶을 때 세로선 아이콘 (편리한 빨간색 화살표로 표시됨)으로 사각형을 살짝 누르십시오..

변경 사항을 취소하려면 "X"를 누릅니다. 적용하려면 작은 확인 표시를 누릅니다..
"Tune Image"및 "Selective"와 같은 많은 편집 옵션을 사용하여 손가락을 위 또는 아래로 움직여 다른 컨트롤을 선택한 다음 손가락을 왼쪽이나 오른쪽으로 움직여 선택한 컨트롤을 조정할 수 있습니다.
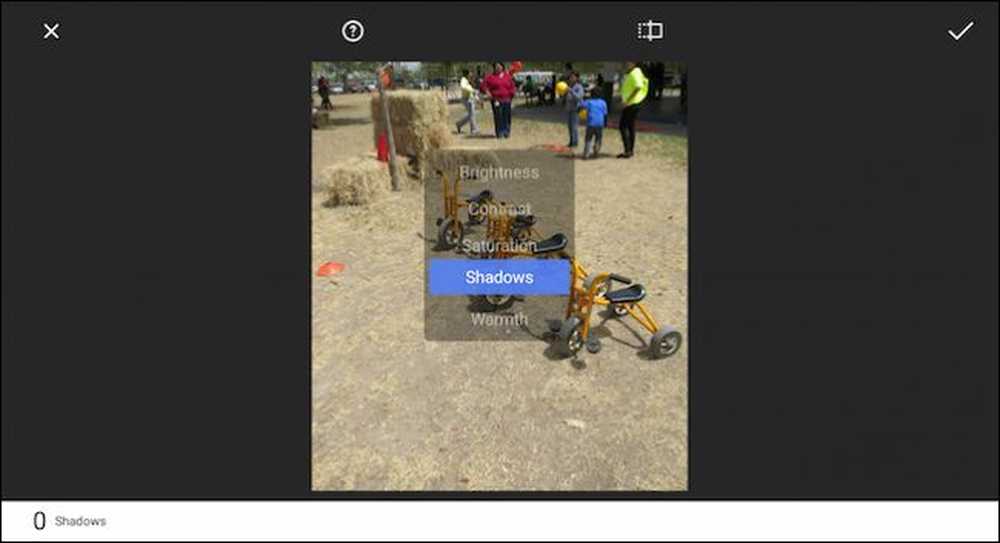 손가락을 위아래로 움직이면 컨트롤을 선택할 수 있으며 좌우로 움직이면 해당 컨트롤로 미세한 변경이 가능합니다..
손가락을 위아래로 움직이면 컨트롤을 선택할 수 있으며 좌우로 움직이면 해당 컨트롤로 미세한 변경이 가능합니다.. 원래 버튼을 맨 위에 올리면 변경 사항을 원본과 쉽게 비교할 수 있습니다. 도움말 버튼 (물음표와 함께 동그라미)을 누르면 Photos는 각 기능을 사용하는 방법을 보여줍니다.
Android의 사진 앱에는 주변에서 즐길 수있는 몇 가지 효과 (예 : 빈티지, 연극, 흑백 등)가 있으며 프레임을 추가 할 수 있습니다.

이 예에서 우리는 드래그하여 원하는대로 변경할 수있는 "기울기 프레임"효과를 선택했습니다. 오른쪽 하단에서 "스타일"버튼을 탭하여 각 효과 내에서 다양한 스타일을 선택할 수 있습니다..

반복 재생해야 할 것이 많습니다. 실험을 권장합니다. 마음이 바뀌면 언제나 돌아갈 수 있습니다. 이렇게하려면 오른쪽 상단 모서리에있는 3 개의 점을 탭하고 목록에서 "되돌리기"를 선택하십시오..

Google 포토가 없다면 (예 : 이전 Android 휴대 전화를 계속 사용하는 경우) 원래 갤러리 앱과 같이 내장 된 사진 뷰어와 편집기가있을 수 있습니다. 갤러리에는 브러시를 두드려서 열 수있는 동일한 편집 기능이 있습니다..

또한 두 개의 "사진"응용 프로그램과 마찬가지로 손끝에서 똑같은 유형의 기능과 컨트롤을 사용할 수 있습니다.

즉, Samsung 변형과 같은 Android 수정 버전을 실행하는 경우 기기의 사진 앱이 매우 다를 수 있습니다. 걱정하지 마세요.이 모든 편집 컨트롤이 있어야하며, 아마도 몇 가지 더 있습니다. 그러나 편집 기능과 자동 사진 백업 기능으로 Google 포토를 사용하는 것이 좋습니다. 너 진짜 잘못 될 수 없어..




