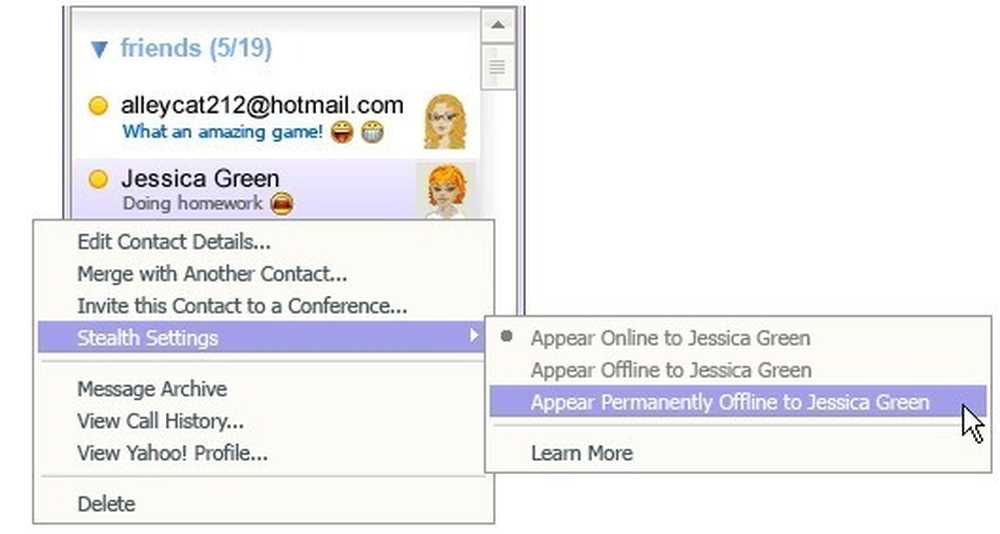Word 문서에 첨부 된 서식 파일 확인 및 변경 방법

Word의 모든 문서에는 템플릿이 첨부되어 있어야합니다. 현재 문서와 함께 사용자 지정 서식 파일을 사용하고 있는데 어느 문서인지 잊었 으면 Word에서 쉽게 찾을 수 있습니다. 현재 문서에 첨부 된 템플릿을 쉽게 변경할 수도 있습니다..
참고 :이 기능을 설명하기 위해 Word 2013을 사용했습니다..
현재 문서에 첨부 된 템플릿을 결정하거나 변경하려면 "개발자"탭을 사용해야합니다. '개발자'탭을 사용하도록 설정 한 후에는 리본에서 클릭하여 활성화하십시오..

"Templates"섹션에서 "Document Template"을 클릭하십시오..

"템플릿 및 추가 기능"대화 상자가 표시됩니다. "문서 템플리트"편집 상자에는 현재 문서에 첨부 된 템플리트의 이름 (또는 템플리트 파일의 경로)이 표시됩니다. 문서에 첨부 된 템플릿을 변경하려면 "첨부"를 클릭하십시오..

사용자 지정 템플릿의 기본 위치로 정의 된 폴더는 "템플릿 첨부"대화 상자에서 자동으로 활성 폴더로 선택됩니다. 이 폴더에서 템플릿을 선택하거나 다른 위치로 이동하여 다른 맞춤 템플릿을 선택하고 '열기'를 클릭하십시오..

선택한 템플리트 파일의 전체 경로가 "문서 템플리트"편집 상자에 표시됩니다. 대화 상자를 닫을 때 문서 스타일이 자동으로 업데이트되도록하려면 "자동으로 문서 스타일 업데이트"확인란을 선택하여 상자에 확인 표시가 있는지 확인합니다. "확인"을 클릭하여 변경 내용을 적용하고 대화 상자를 닫습니다..

문서의 내용이 새 템플리트의 다른 스타일을 반영하도록 변경됩니다. 서식 파일에 저장되어있는 스타일과 사용자 지정 도구 모음 및 매크로 (만든 ".dotm"확장명을 가진 사용자 지정 서식 파일을 저장 한 경우)를 현재 문서에서 사용할 수 있습니다..
참고 : 템플릿을 문서에 첨부해도 템플릿의 텍스트 나 그래픽이 문서에 추가되지는 않습니다. 템플릿에서 새 문서를 만들 때만 발생합니다..

Word를 닫을 때 문서에 첨부 한 서식 파일의 스타일을 변경했다는 다음 대화 상자가 표시 될 수 있습니다. 변경 내용을 저장하려면 "저장"을, 변경 내용을 저장하지 않으려면 "저장하지 않음"을 클릭하고 문서를 닫고 Word를 닫지 않으려면 "취소"를 클릭하십시오..

참고 : 위의 대화 상자는 서식 파일을 변경하지 않은 것 같아도 표시 될 수 있습니다. 템플릿을 변경하지 않으려면 "저장하지 마십시오"를 클릭하십시오..
이 절차를 사용하여 문서에서 템플릿을 분리 할 수도 있습니다. 이렇게하려면 "Normal"템플릿을 문서에 첨부하면됩니다. 모든 문서에는 템플릿이 첨부되어 있어야합니다..