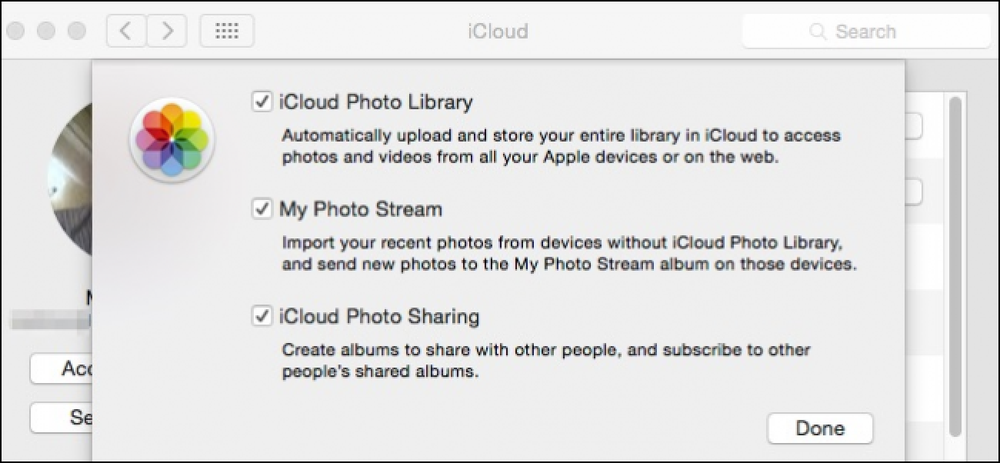Mac에서 자동 고침을 비활성화하거나 사용자 정의하는 방법

경우에 따라 자동 고침을 잘못 받아들이므로 입력하려는 단어를 완전히 다른 것으로 바꾸십시오. 이러한 문제를 수정하거나 완전히 사용 중지하도록 맞춤 설정할 수 있습니다..
자동 고침 설정에 액세스하는 방법
자동 고침은 자동 텍스트 교정 기능을 제공하는 내장 사전에서 가져와 마법을 사용합니다. 시간이 지남에 따라 시스템에 새로운 단어를 입력 할 때 "사전에 추가"명령을 사용하거나 키보드 설정을 열어 수동으로 추가하여 새로운 단어를 가르 칠 수 있습니다. 여기서는 수동 방법에 대해 설명 할 것입니다..
시스템 환경 설정> 키보드 실행.

키보드 페이지에서 "텍스트"탭으로 전환하십시오. 자동 고침을 완전히 비활성화하려면 "자동 맞춤법 검사"확인란의 선택을 해제하십시오.
목록에 새 대체 항목을 추가하려면 "추가"단추 (더하기 기호)를 클릭 한 다음 바꿀 텍스트와 대신 사용할 텍스트를 입력하십시오. 기존 항목을 선택하고 "제거"버튼 (마이너스 기호)을 눌러 항목을 삭제할 수도 있습니다.

텍스트 탭에서는 Mac에서 단어를 자동으로 대문자로 표시할지, 스페이스를 두 번 표시할지 선택하는 것과 같은 몇 가지 다른 옵션을 선택할 수도 있습니다. 또한 모국어를 설정하고 입력 할 때 Mac에서 스마트 인용 부호와 대시를 만들지 여부를 지정할 수 있습니다. Mac은 iCloud에서 이러한 설정을 iPhone, iPad 및 기타 Mac으로 동기화하므로 여기에서 변경하면 다른 기기에서도 수정할 수 있습니다..
특정 앱에서 자동 고침 기능 끄기

하나의 문제 응용 프로그램에서 자동 고침을 사용하지 않을 수 있지만 모든 곳에서 사용할 수는 없습니다. 이렇게하려면 [편집]> [철자 및 문법]으로 이동하십시오. 빨간색 밑줄을 사용하지 않도록 설정하고 자동 맞춤법 기능을 사용하지 않으려면 "맞춤법 자동 검사"를 끄려면 "입력하는 동안 맞춤법 검사"를 끄십시오.
텍스트 대체 사용

작성한 텍스트 대체물은 Mac이 따르는 내장 규칙보다 우선합니다. 전자 메일 주소로 "eml"을 바꾸는 것과 같은 텍스트 바로 가기를 만들고 시간을 절약 할 수 있습니다. 약어를 입력하고 Tab 또는 Space를 누르면 전체 대체 텍스트로 확장됩니다..
손쉬운 트릭은 단어 자체를 바꾸는 것입니다. Mac 또는 iPhone에서 특정 단어 (예 : 맹세청 단어)를 입력 할 수없는 경우 입력 된 텍스트와 해당 대체 단어로 전체 단어를 추가 할 수 있습니다. 자동 고침은 그 단어를 입력 할 때이를 무시합니다..
주 : 대체 텍스트가 작동하지 않는 텍스트 상자가있을 수 있습니다. Chrome 및 Firefox의 문제 일뿐입니다. Safari는 정상적으로 작동합니다. 따라서 대체물이 도청당하는 경우 앱 설정이 아니라 앱 일 가능성이 큽니다..