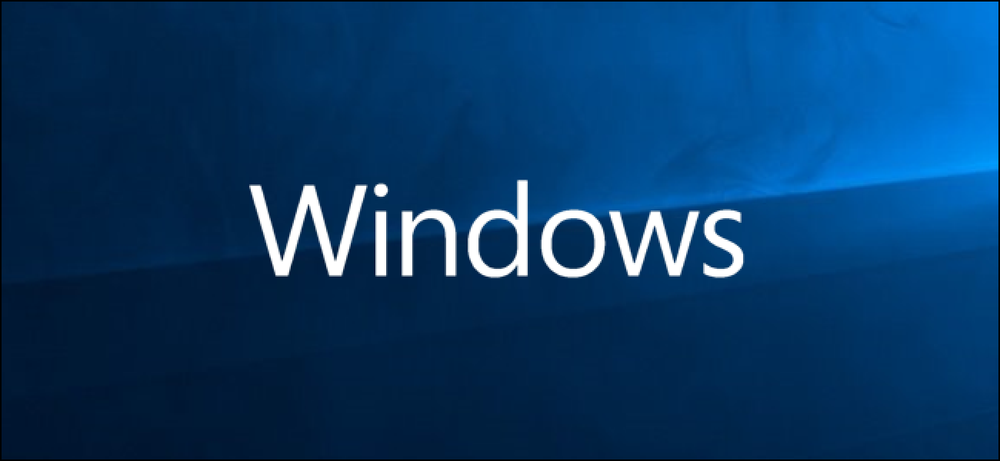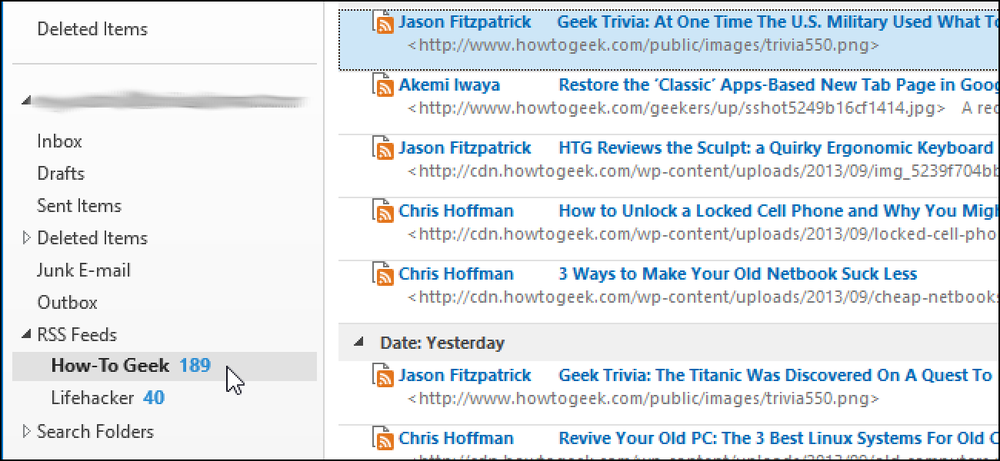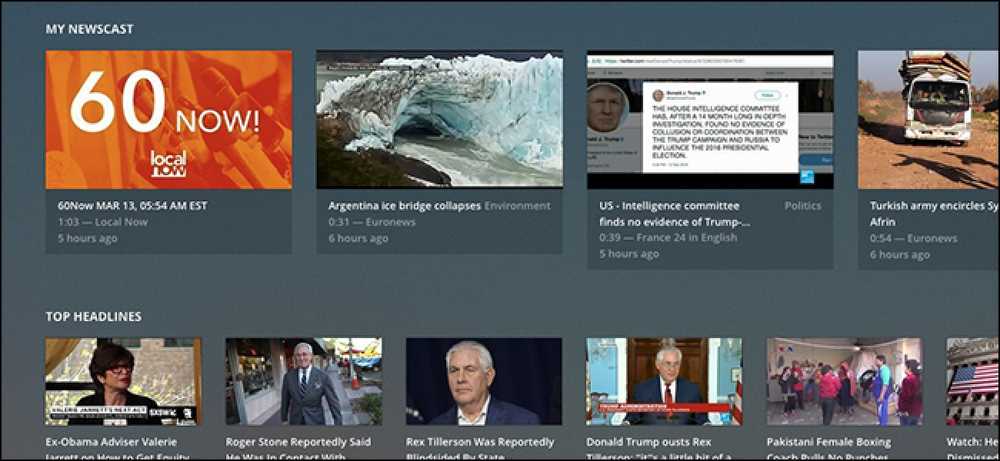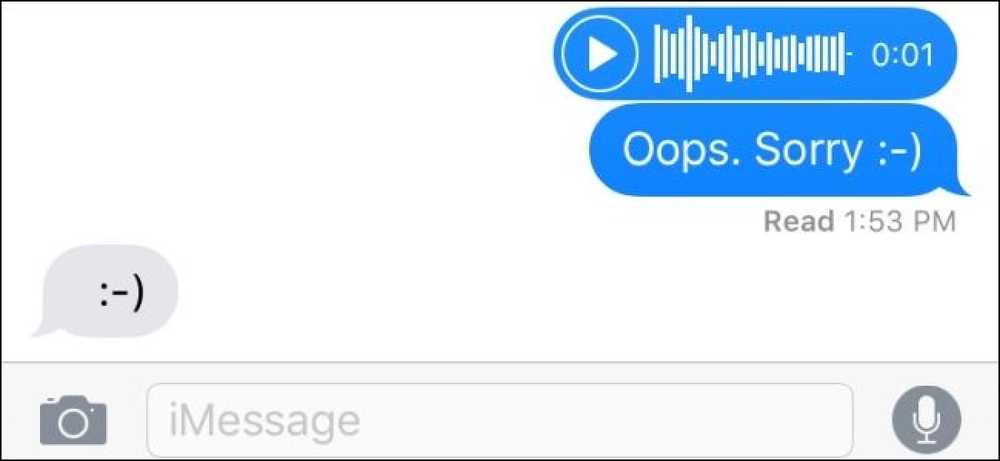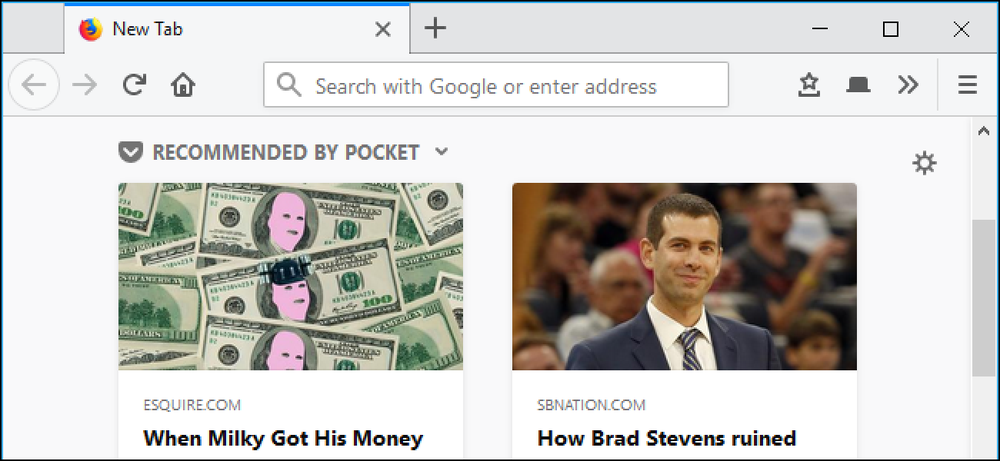Windows 탐색기에서 빠른 액세스를 사용하지 않도록 설정하는 방법 10
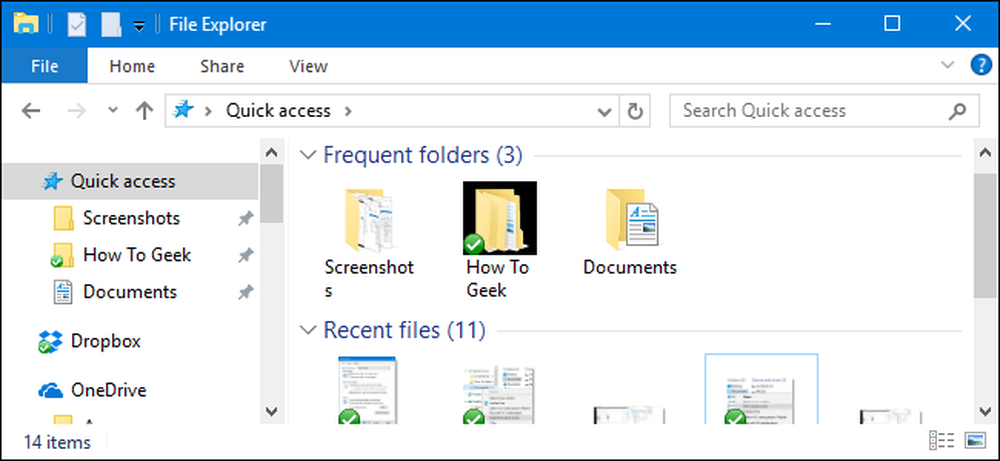
Windows 10은 파일 탐색기에 빠른 액세스 뷰를 도입했습니다. 파일 탐색기 창을 열면 탐색 창이있는 빠른 액세스 항목 아래에 빈번한 폴더를 표시 할뿐만 아니라 빈번한 폴더 및 최근에 액세스 한 파일 목록이 표시됩니다. 하지만보고 싶지 않으면 모든 것을 비활성화 할 수 있습니다..
빠른 액세스는 이전 Windows 버전의 이전 "즐겨 찾기"목록과 유사하게 작동하므로 즐겨 찾는 폴더를 쉽게 액세스 할 수 있도록 고정 할 수 있습니다. 그것은 물론 편리하지만 많은 사람들은 Quick Access 목록에 자주 사용하는 폴더가 자동으로 채워지는 것을 좋아하지 않습니다. 많은 사람들은 파일 탐색기를 열 때마다 또는 자주 파일 탐색기가 기본적으로 "이 PC"로 열리도록 할 때마다 빈번한 폴더 및 최근 파일 목록을 보지 않기를 선호합니다. 이러한 그룹 중 하나에 속하면 빠른 액세스 기능을 제어하는 방법을 보여주는대로 계속 읽어보십시오..
빠른 액세스 대신 파일 탐색기를 "이 PC"로 열기
파일 탐색기 창을 열 때마다 자주 사용하는 폴더 및 최근에 사용한 파일에 대한 액세스를 제공하는 빠른 액세스보기가 표시됩니다. 보다 전통적인 경로를 선택하고 대신 "이 PC"를 보려면, 할 수 있습니다. "이 PC"는 연결된 장치 및 드라이브를 표시하는 이전 버전의 Windows에서의 일반적인 내 컴퓨터보기와 비슷합니다. 또한 사용자 계정의 폴더 (데스크탑, 문서, 다운로드, 음악, 그림 및 비디오)를 표시합니다..
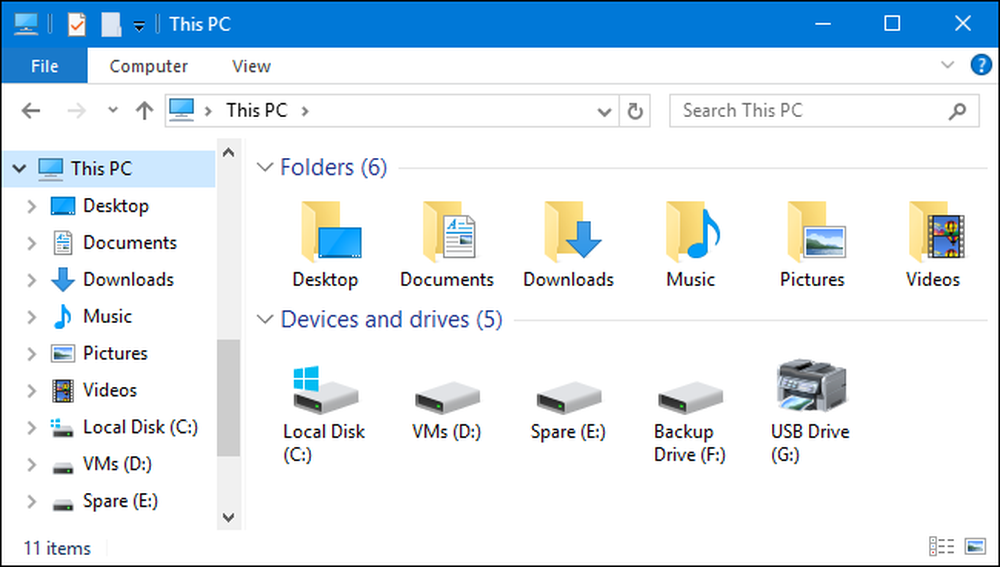
파일 탐색기를 "이 PC"보기로 열려면 파일 메뉴를 클릭 한 다음 "폴더 및 검색 옵션 변경"을 선택하십시오.
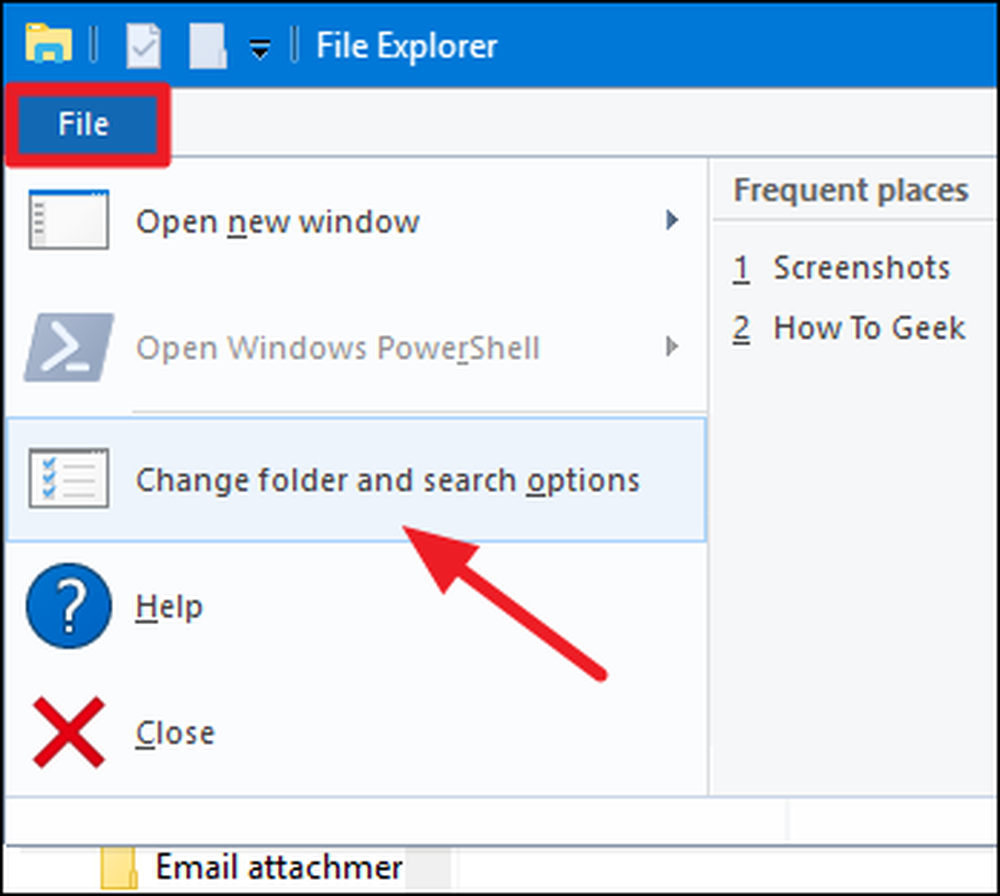
"폴더 옵션"창에서 "파일 탐색기를 열려면"드롭 다운을 클릭하고 "빠른 액세스"대신 "이 PC"를 선택하십시오.
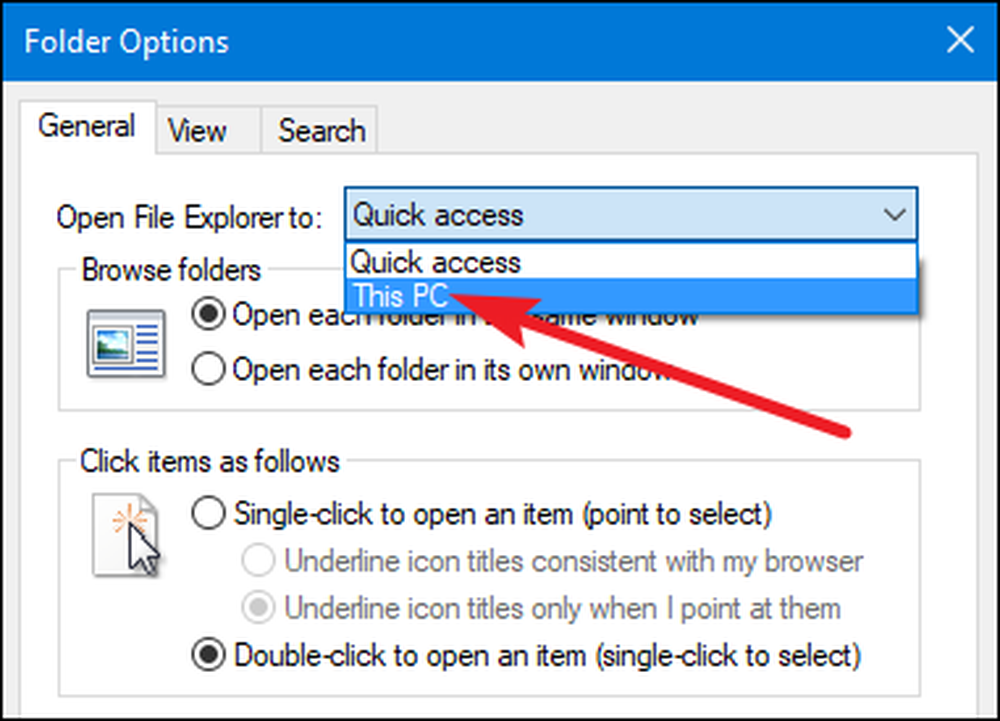
그리고 요청하기 전에 : 아니요, Windows는 빠른 액세스 또는이 PC 이외의 폴더에 파일 탐색기를 자동으로 열어 놓는 쉬운 방법을 여전히 제공하지 않습니다..
빠른 액세스에서 즐겨 찾기 폴더 또는 최근 파일 표시 중지
빠른 액세스 목록은 이전 즐겨 찾기 목록 대신 사용됩니다. 자주 사용하는 폴더를 고정시키면서 자주 방문하는 폴더를 자동으로 목록에 추가합니다. 당신은 그것을 꺼놓을 수 있지만, 원할 경우 실제로 시도한 즐겨 찾기 목록처럼 사용할 수 있습니다..
파일 탐색기에서 파일 메뉴를 클릭 한 다음 "폴더 및 검색 옵션 변경"을 선택하십시오.
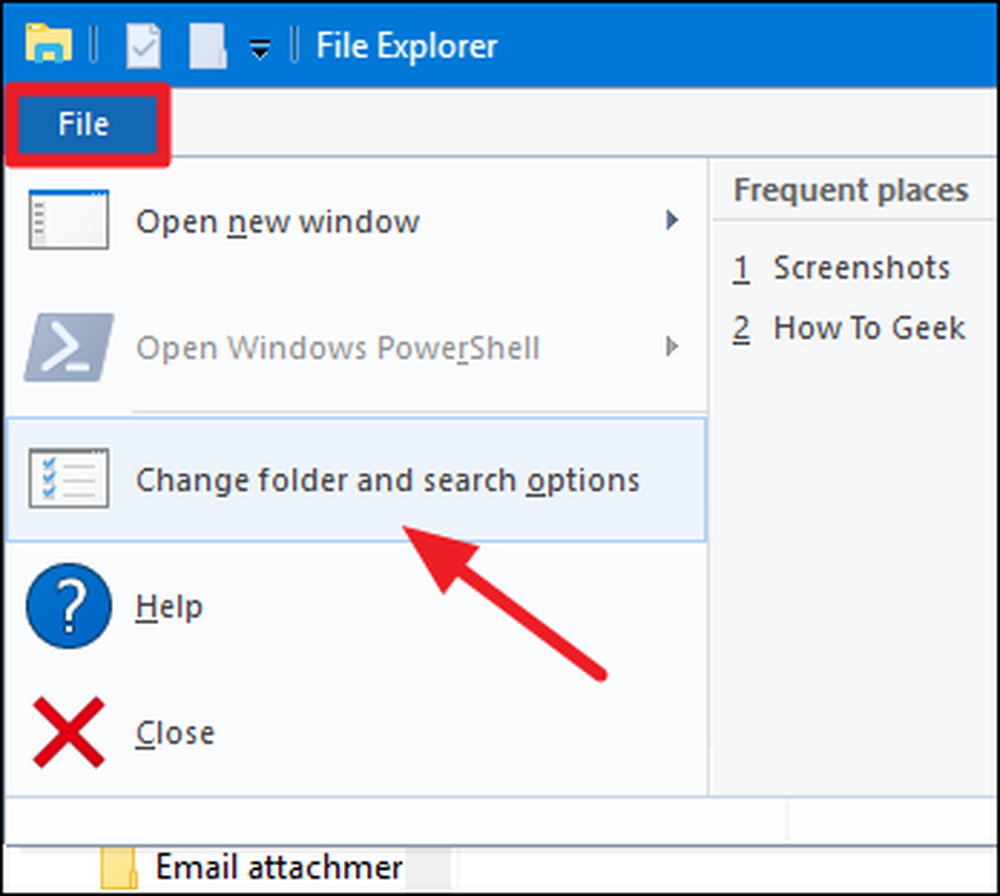
하단의 '개인 정보'섹션에서 '빠른 액세스에서 자주 사용하는 폴더 표시'옵션을 비활성화하십시오..
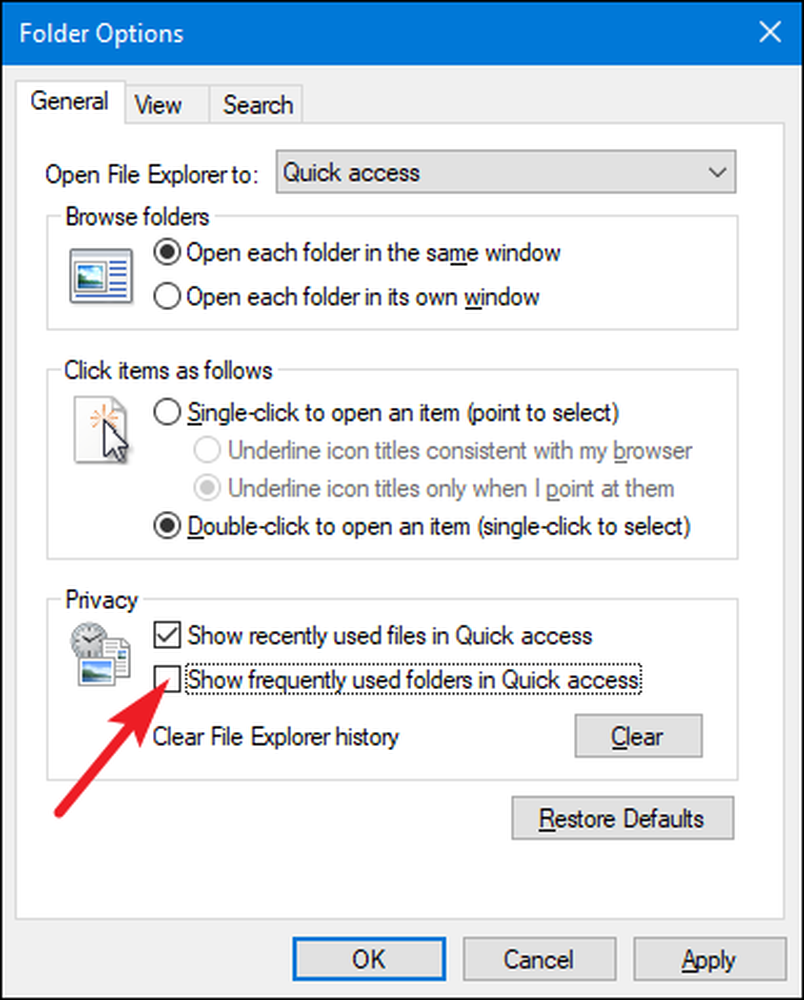
이제 빠른 액세스 목록에 끌어다 놓거나 폴더를 마우스 오른쪽 단추로 클릭하고 "빠른 액세스에 고정"옵션을 선택하여 즐겨 찾는 폴더를 빠른 액세스 목록에 추가 할 수 있습니다. 빠른 액세스에서 폴더를 제거하려면 폴더를 마우스 오른쪽 버튼으로 클릭하고 '빠른 액세스에서 고정 해제'옵션을 선택하십시오..
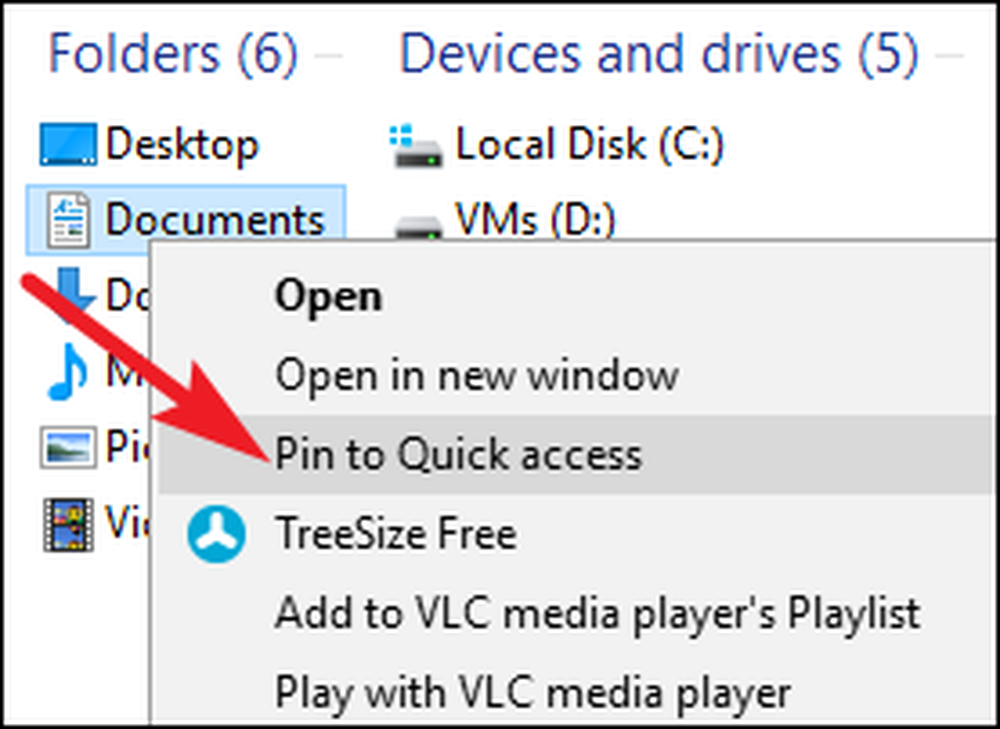
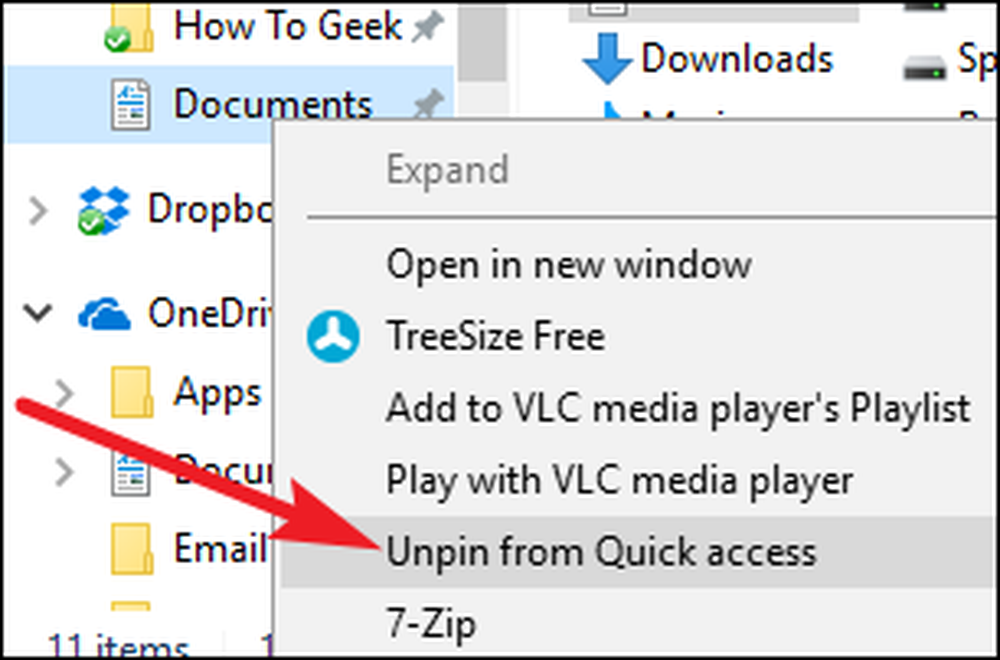
자주 사용하는 폴더를 표시하지 않도록 설정하면 탐색 창의 빠른 액세스 메뉴와 파일 탐색기를 열거 나 빠른 액세스 폴더를 클릭 할 때 나타나는 기본 빠른 액세스보기.
'폴더 및 검색 옵션'창에서 '빠른 액세스에서 최근 사용한 파일 표시'옵션을 비활성화하여 기본 빠른 액세스보기에서 최근 파일을 표시하지 않도록 할 수도 있습니다.
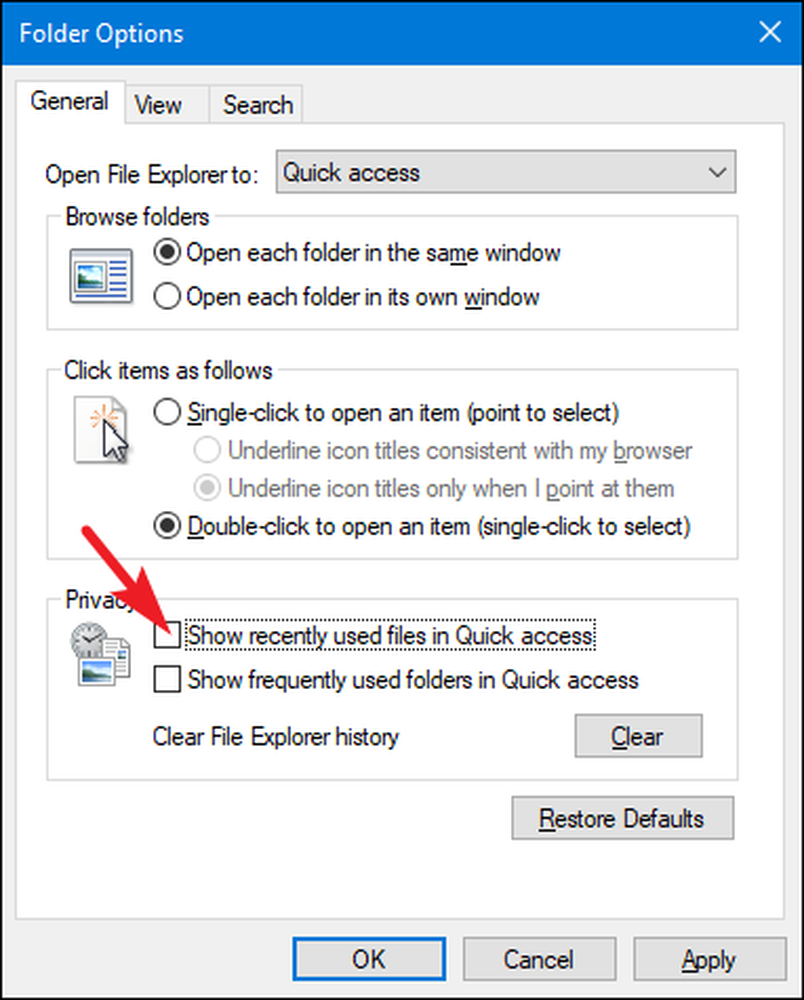
빠른 액세스에서 자주가는 폴더와 최근 파일을 모두 사용 중지하면 기본 빠른 액세스보기에는 거기에 고정 된 즐겨 찾기 폴더 만 표시됩니다.
빠른 액세스보기는 기존의 저장 및 열기 창에도 나타납니다. 우리가 다룬 옵션 중 하나를 조정하면 빠른 액세스가 파일 탐색기뿐만 아니라 해당 창에서도 작동하는 방식에 영향을 미칩니다.