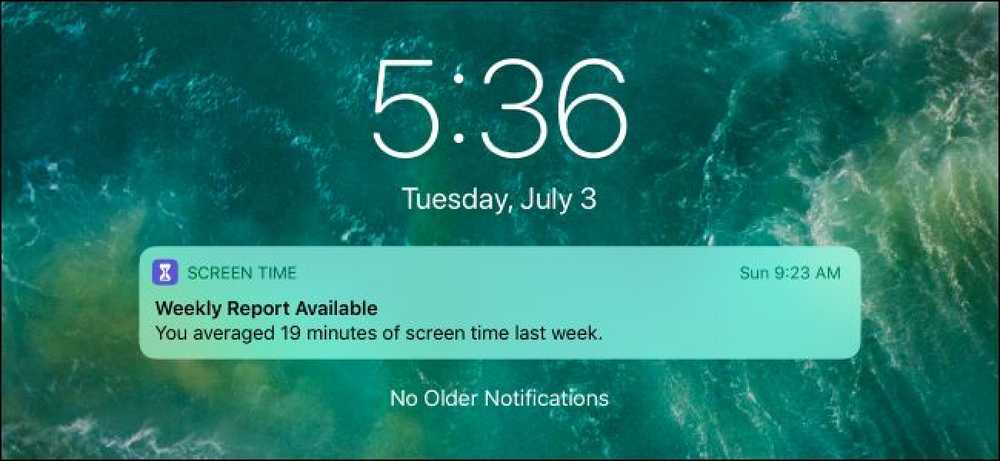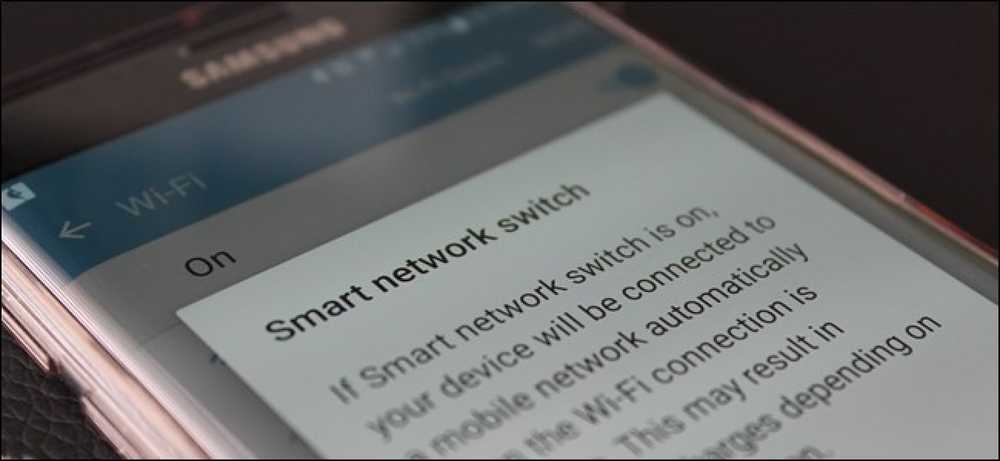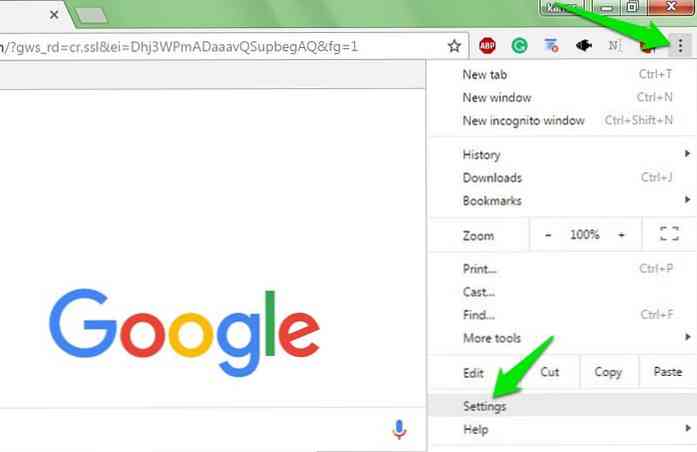Windows 10에서 화면 자동 회전을 사용하지 않도록 설정하는 방법
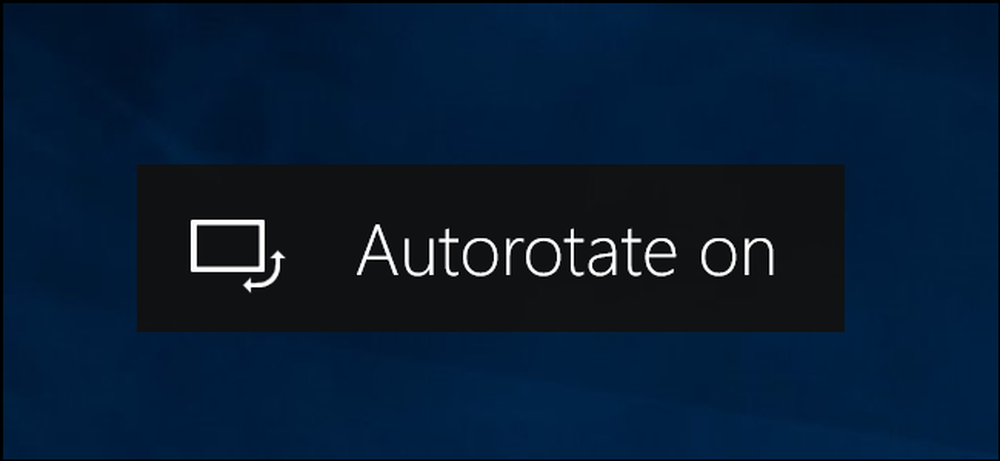
스마트 폰과 같이 변환 가능한 PC 또는 태블릿이있는 경우 Windows 10에서 디스플레이를 자동으로 회전 할 수 있습니다. 원하는 경우 화면 회전을 잠글 수 있습니다..
자동 화면 회전은 가속도계가 내장 된 장치에서만 사용할 수 있습니다. Windows는이 하드웨어 구성 요소를 사용하여 화면의 현재 실제 방향을 결정합니다..
회전 켜기 또는 끄기 설정 방법
액션 센터에는 자동 회전을 켜거나 끄는 빠른 액션 타일이 있습니다. 창을 열려면 화면 오른쪽 하단의 작업 표시 줄에서 알림 아이콘을 클릭하거나 Windows + A를 누릅니다..

동작 센터 창의 아래쪽에있는 "회전 잠금"타일을 클릭하거나 탭하여 회전 잠금을 활성화하십시오. 이렇게하면 화면이 자동으로 회전하는 것을 방지하고 현재 방향으로 화면을 잠급니다..
타일이 강조 표시되어있는 동안 회전 잠금이 활성화되고 어두운 동안 비활성화됩니다..
이 타일이 보이지 않으면 장치가 자동 화면 회전을 지원하지 않는 것일 수 있습니다. 또한 Action Center를 사용자 정의 할 때 해당 타일을 제거하고 다시 추가해야 할 수도 있습니다.

설정 앱에서 회전 잠금을 토글 할 수도 있습니다. 그렇게하려면 설정> 시스템> 디스플레이로 이동하십시오. 아래로 스크롤하여 "Rotation Lock"슬라이더를 찾고 "On"위치로 설정하십시오. 회전 잠금을 사용 중지하고 자동 화면 회전을 사용하려면 '사용 안함'으로 전환합니다..
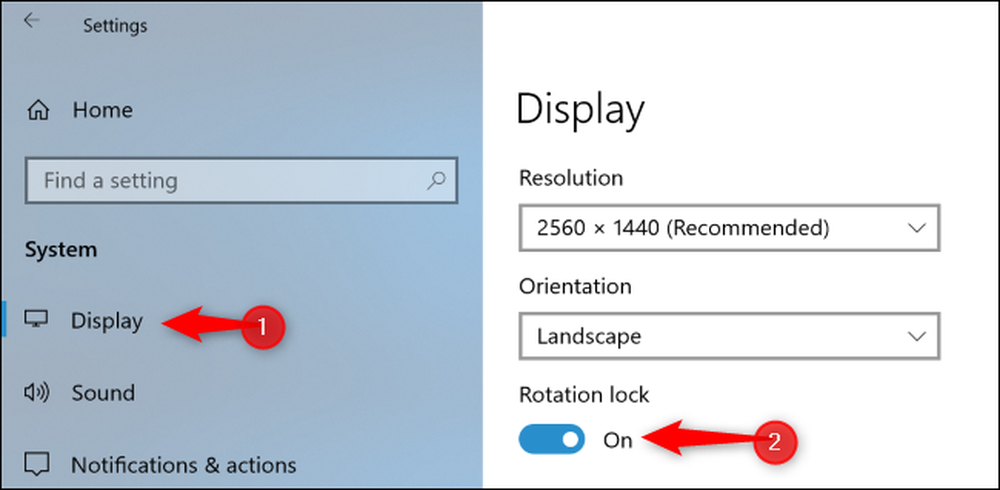
회전 잠금이 회색으로 표시되는 이유는 무엇입니까??
경우에 따라 'Rotation Lock'빠른 액션 타일과 Settings 앱의 'Rotation Lock'토글이 회색으로 표시 될 수 있습니다..
컨버터블 PC를 사용하는 경우 장치가 랩톱 모드 일 때이 문제가 발생합니다. 예를 들어, 360도 경첩이있는 랩톱이있는 경우 일반 랩톱 모드 일 때 회전 잠금이 회색으로 표시됩니다. 이동식 스크린이있는 기기를 사용하는 경우 화면이 키보드에 연결되어있는 동안 회전 잠금이 회색으로 표시됩니다. 표준 랩톱 모드에서는 화면이 자동으로 회전하지 않기 때문입니다..
장치를 태블릿 모드로 변환 할 때 (예 : 360도 경첩이있는 장치에서 화면을 완전히 돌려 놓거나 키보드에서 화면을 분리하면 자동 회전이 활성화되고 회전 잠금 옵션이됩니다) 유효한.

기기가 태블릿 모드에 있어도 화면 회전이 회색으로 남아 있고 화면이 자동으로 회전하는 경우 PC를 재부팅하십시오. 가능성이있는 버그 일 수 있습니다..