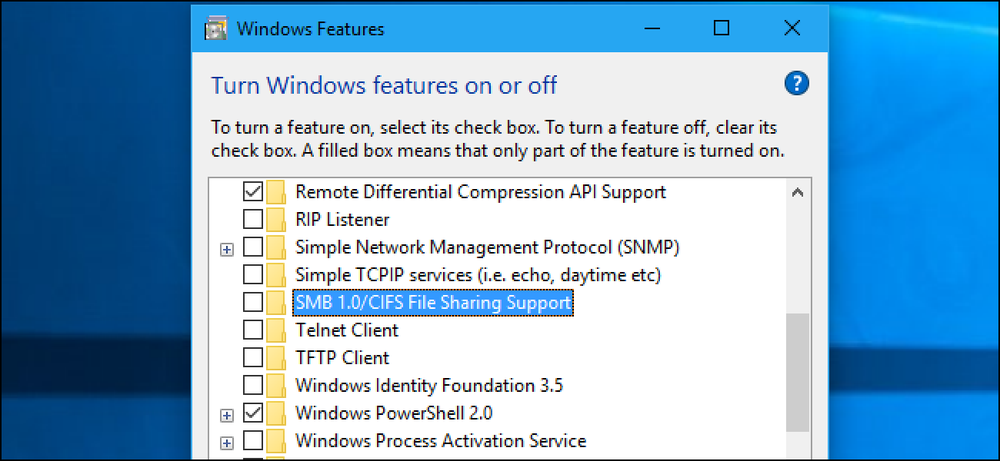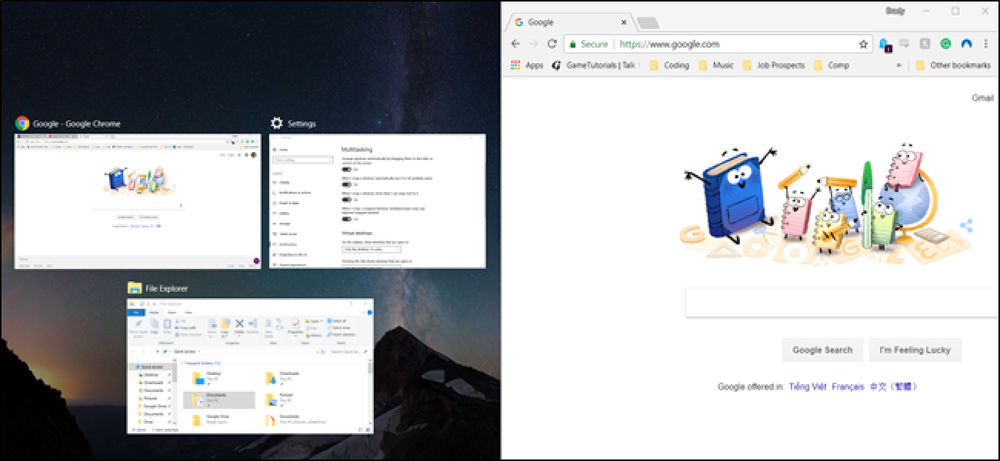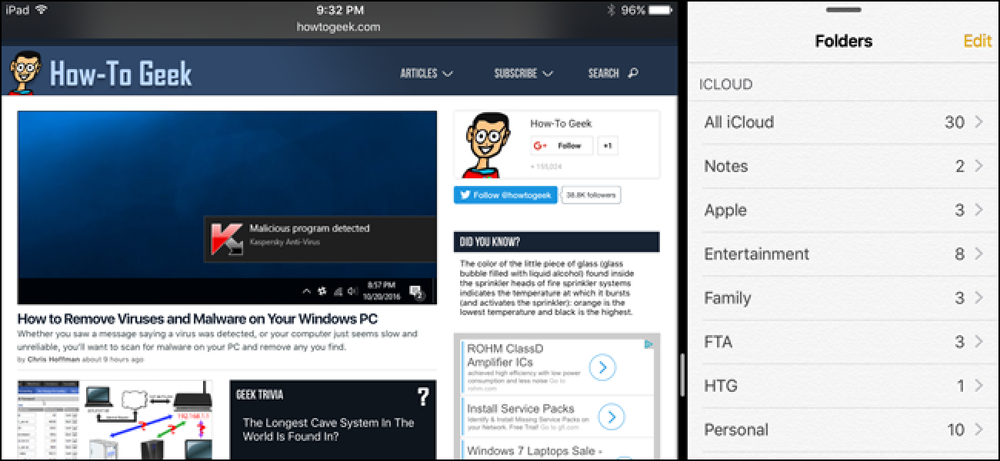Windows 8.1에서 SkyDrive / OneDrive 통합을 비활성화하는 방법
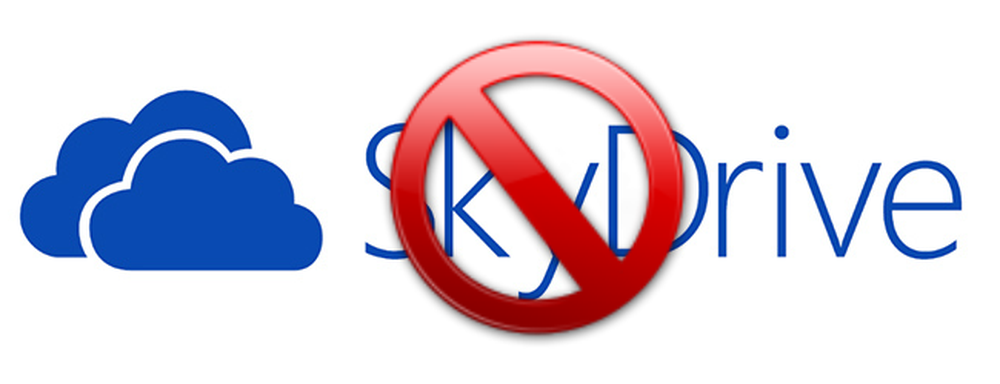
클라우드 스토리지 서비스는 끊임없이 관심을 끌기 위해 경쟁하고 있으며 Windows 8.1에 SkyDrive가 포함 된 것은 Microsoft가 SkyDrive를 중요하게 생각한다는 것을 나타냅니다. 그러나 모든 사람들이 서비스에 매혹되어 OS에 열심히 구워지지는 않을 것입니다. 그룹 정책 편집기 나 레지스트리 편집기를 사용하여 비활성화 할 수 있습니다..
SkyDrive 통합을 비활성화하는 쉬운 방법이 없다는 사실을 알게되면 약간 이상하고 성가신 일입니다. 즉, 단어에서 오른쪽 탐색기에서 제거 할 수있는 확실한 방법없이 SkyDrive 폴더가 표시됩니다..

SkyDrive Everywhere 완전히 비활성화 (Home Edition)
Windows Home 에디션에는 그룹 정책이 없으므로 레지스트리 편집기보다 사용하기가 훨씬 쉽습니다. Pro를 사용하고 있다면 더 이상 건너 뛰고 해당 지침을 읽으십시오. 다른 사람들에게 이것은 당신이하는 방법입니다..
WIN + R 키 조합을 사용하여 레지스트리 편집기를 엽니 다. regedit.exe, 그리고 타격을 입력하십시오. 그런 다음 HKEY_LOCAL_MACHINE \ SOFTWARE \ Policies \ Microsoft \ Windows로 이동합니다..
Windows에서 마우스 오른쪽 버튼을 클릭하고 새로 만들기 -> 키를 선택하여 아래 스크린 샷의 왼쪽에 표시된대로 Skydrive 키를 만들어야합니다. 이 작업을 완료하면 오른쪽에 DisableFileSync 키를 만들고 값을 1로 지정합니다..

그 후 꽤 간단합니다. 컴퓨터를 다시 시작하면 Skydrive를 사용할 수 없습니다. Windows 탐색기에서 제거하려는 경우, 계속 읽고 아래 지시 사항을 따르십시오.
SkyDrive Everywhere를 완전히 비활성화하십시오 (Windows Pro).
SkyDrive를 완전히 제거하려면 그룹 정책을 사용하여 제거하십시오. 이렇게하면 메트로 앱을 포함 해 시스템의 모든 곳에서 제거됩니다..
Windows 키와 R을 동시에 누르고 gpedit.msc를 입력하고 Enter 키를 눌러 그룹 정책 편집기를 시작합니다..
로컬 컴퓨터 정책 섹션 아래에서 컴퓨터 구성 \ 관리 템플릿 \ Windows 구성 요소 \ SkyDrive로 이동 한 다음 오른쪽에 파일 저장을위한 SkyDrive 사용 방지라는 항목을 두 번 클릭합니다..

사용을 선택하고 확인을 클릭하십시오..

변경 사항이 즉시 적용되며 Explorer에서 SkyDrive 아이콘이 즉시 사라지는 것을 볼 수 있습니다.
탐색기 측면 패널에서 제거
측면 패널에서 SkyDrive 만 제거하려는 경우 레지스트리 편집기를 사용하여 해당 기능을 제공하는 라이브러리를 제거 할 수 있습니다.
동일한 유형의 Windows 키와 R을 누르고 regedit를 입력 한 다음 Enter 키를 누릅니다. 그런 다음 HKEY_CLASSES_ROOT \ CLSID \ 8E74D236-7F35-4720-B138-1FED0B85EA75 \ ShellFolder로 이동해야합니다..

계속 진행하기 전에이 레지스트리 키의 소유권을 가져야하며,이 작업이 완료되면 필요한 변경을 수행 할 수 있습니다.
Attribute 키를 더블 클릭하고 값을 0으로 변경하십시오..
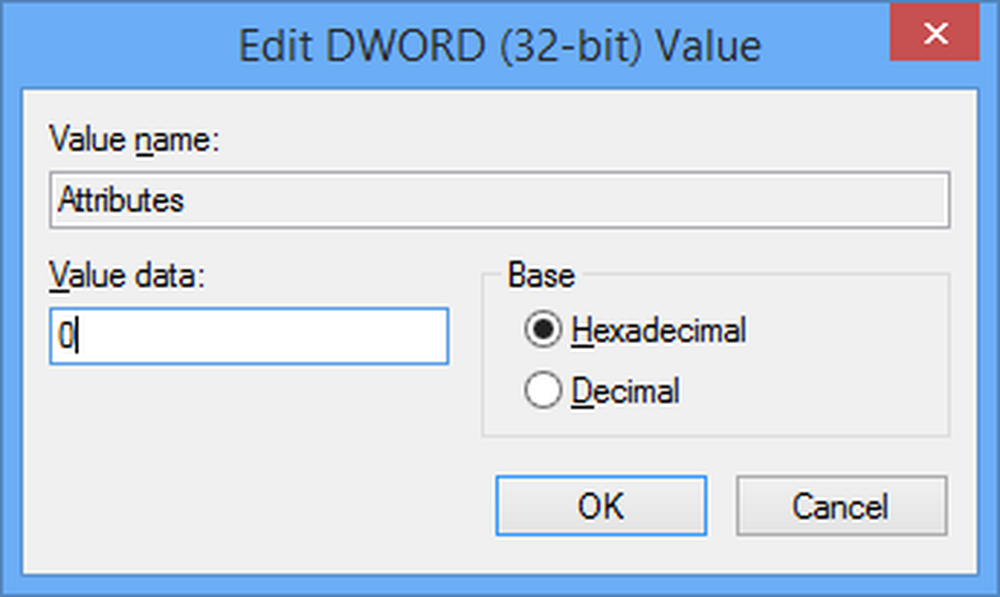
변경 사항을 취소하고 SkyDrive를 복원해야하는 필요성을 느끼는 경우 그룹 정책 편집기에서 설정을 사용하지 않도록 설정하거나 레지스트리 키를 다시 편집하여이 값을 기본값 인 f080004d로 다시 변경하십시오.