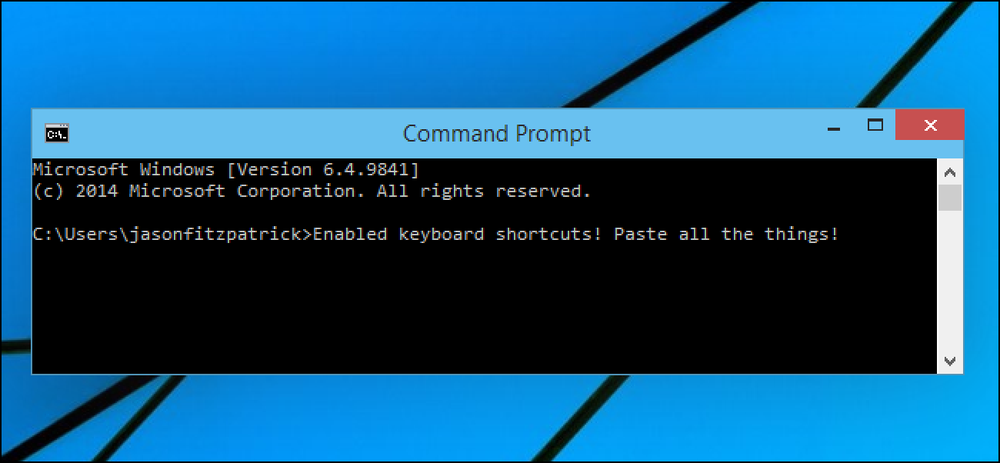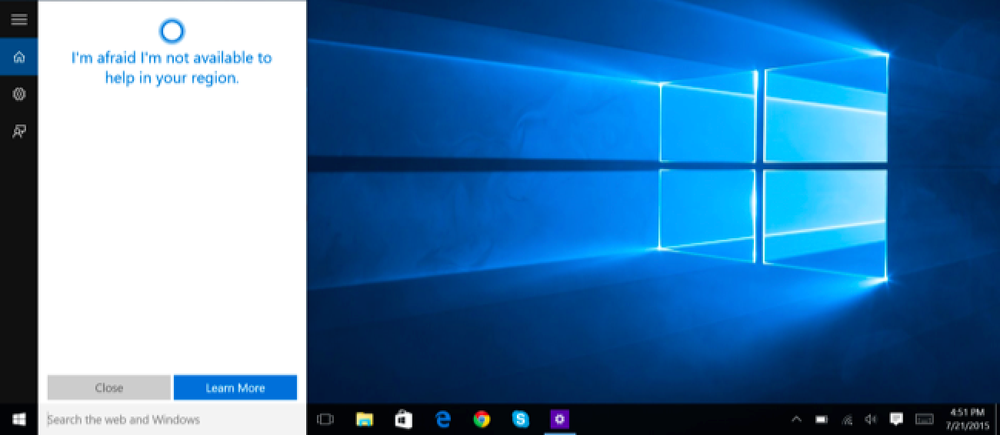Windows 10의 Bash 셸에서 키보드 바로 가기를 복사하고 붙여 넣기하는 방법

Windows 10의 Bash 셸에는 마침내 편리한 바로 가기 키 복사 및 붙여 넣기 기능이 있지만 호환성 문제로 인해 기본적으로 비활성화되어 있습니다. 이 바로 가기는 2018 년 10 월 업데이트에서 사용할 수 있습니다.이 코드는 원래 코드 네임 Redstone 5.
키보드 단축키의 복사 및 붙여 넣기를 사용하려면 Linux bash 쉘 창의 제목 표시 줄을 마우스 오른쪽 단추로 클릭 한 다음 "등록 정보"명령을 선택하십시오.
Redstone 5의 세트 기능을 사용하면 탭이 아닌 제목 표시 줄의 빈 부분을 마우스 오른쪽 버튼으로 클릭해야합니다. 유감스럽게도 이러한 탭이 지연되어 2018 년 10 월 최종 업데이트에 표시되지 않습니다..

여기에서 "복사 / 붙여 넣기로 Ctrl + Shift + C / V 사용"옵션을 활성화 한 다음 "확인"버튼을 클릭하십시오..

이제 Ctrl + Shift + C를 눌러 Bash 쉘에서 선택한 텍스트를 복사하고 Ctrl + Shift + V를 눌러 클립 보드에서 쉘로 붙여 넣을 수 있습니다.
이 기능은 표준 운영 체제 클립 보드를 사용하기 때문에 다른 Windows 데스크톱 응용 프로그램과 복사하여 붙여 넣을 수 있습니다. Windows + V를 눌러 새 클립 보드 기록 기능을 사용할 수도 있습니다..
Windows는이 설정을 기억하지만 현재 바로 가기에 대해서만 설정합니다. 따라서 작업 표시 줄 바로 가기에서 Ubuntu 셸을 시작한 경우 해당 작업 표시 줄 바로 가기에서 Ubuntu를 다시 시작하면 키보드 단축키가 자동으로 활성화됩니다.
그러나 시작 메뉴 바로 가기에서 Ubuntu를 시작하거나 다른 바로 가기에서 다른 Linux 배포를 시작하면 Bash 쉘 창이 열리고 키보드 단축키가 비활성화됩니다. 새 창에 대해 키보드 단축키를 사용할 수 있으며 실행 한 단축키에 상관없이 해당 설정이 기억됩니다..

이 새로운 옵션은 사실 Windows 콘솔 환경의 일부이며 Linux 용 Windows 서브 시스템이 아닙니다. 즉, 명령 프롬프트 및 PowerShell과 같은 다른 콘솔 환경에서도 이러한 바로 가기를 사용할 수 있습니다. 그러나 "Ctrl 키 바로 가기 사용"옵션을 사용하면 표준 Ctrl + C 및 Ctrl + V 바로 가기를 사용하여 해당 응용 프로그램에 복사하여 붙여 넣을 수 있습니다.
"Enable Ctrl key shortcuts"옵션은 기본적으로 켜져 있지만 Linux Bash 쉘 환경에서는 작동하지 않습니다. 이것은 Ctrl + C가 현재 프로세스에게 종료를 알리는 인터럽트 신호를 보내기 때문입니다. Ctrl + V는 "축 어적 삽입"을 수행하여 사용자가 누른 다음 키 조합이 터미널에 의해 처리되기보다는 삽입되도록합니다. 이러한 새로운 키보드 단축키는 기능적 대안을 제공합니다..