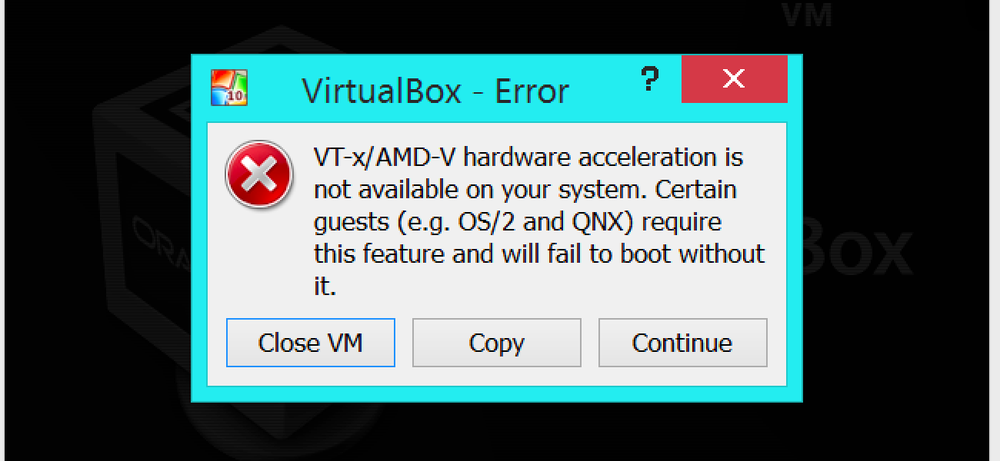Windows의 디스크 정리 도구에서 숨겨진 옵션을 사용하는 방법

디스크 정리 도구는 Windows에서 수년 동안 사용되어 왔습니다. 임시, 캐시 및 기타 중요하지 않은 파일을 제거하여 디스크 공간을 확보하는 빠른 방법을 제공합니다. Windows 10으로 업그레이드 한 후 이전 버전의 Windows를 제거하는데도이 도구를 사용할 수 있습니다. 디스크 정리에는 명령 프롬프트 나 사용자 지정 바로 가기에서 실행하는 경우에만 액세스 할 수있는 숨겨진 옵션도 있습니다.
먼저 관리자 권한으로 명령 프롬프트를 엽니 다. Windows + X를 누르고 명령 목록에서 "명령 프롬프트 (관리자)"를 선택하십시오..

명령 프롬프트에서 다음 명령을 입력 한 다음 Enter 키를 누릅니다..
cleanmgr / sageset : 65535 / sagerun : 65535

이 명령이 숫자를 사용하는 위치 65535, 당신은 실제로 사이에 어떤 숫자라도 사용할 수 있습니다. 1 과 65535 두 곳에서 같은 번호를 사용하는 한 그 이유는 cleanmgr 명령은 다른 사용자 정의 및 자동화 기능을 제공합니다. 디스크 정리는 옵션을 기억하므로 사용하는 설정 수에 따라 다른 방식으로 정리를 실행하는 배치 파일이나 스크립트를 만들 수 있습니다. 여기서 우리는 숨겨진 정리 옵션을 드러내는 것뿐입니다. 그러나 Microsoft에서 디스크 정리를 자동화하는 데 유용한 정보가 있습니다..
명령 프롬프트에서 명령을 실행하면 디스크 정리 인터페이스가로드됩니다. 정기적 인 방법으로 실행하는 것과는 달리, 어떤 디스크를 정리할 것인지 묻지 않습니다. 대신, 선택한 옵션이 모든 디스크에 적용됩니다. 보시다시피이 도구는 디스크 정리를 정상적으로 실행하면 사용할 수없는 몇 가지 옵션을 제공합니다.

이 방법으로 디스크 정리를 정기적으로 실행하려면 바로 가기를 만들 수도 있습니다. 이렇게하려면 앞서 설명한대로 명령 프롬프트를 사용하여 명령을 실행해야합니다. 이렇게하면 선택한 sageet 번호를 사용하여 레지스트리에 구성 항목이 만들어집니다 (우리는 여전히 65535를 사용하고 있습니다). 그런 다음 새 바로 가기를 만들어야합니다. 바탕 화면 (또는 바로 가기를 저장하려는 폴더)을 마우스 오른쪽 버튼으로 클릭하고 새로 만들기> 바로 가기를 선택하십시오. 바로 가기 만들기 창에서 다음 텍스트를 "항목 위치 입력"상자에 붙여 넣거나 입력 한 후 다음을 클릭하십시오..
% systemroot % \ system32 \ cmd.exe / c Cleanmgr / sagerun : 65535

바로 가기에 이름을 지정한 다음 마침을 클릭하여 저장하십시오..

이제 시스템의 모든 드라이브에 대한 고급 옵션으로 디스크 정리를 실행하는 바로 가기를 두 번 클릭하면됩니다. 엄청난 양의 여유 공간을 절약 할 수는 없지만 때로는 조금씩 도움이됩니다. 한 번에 여러 드라이브에 대해 디스크 정리를 실행하는 좋은 방법을 제공합니다.