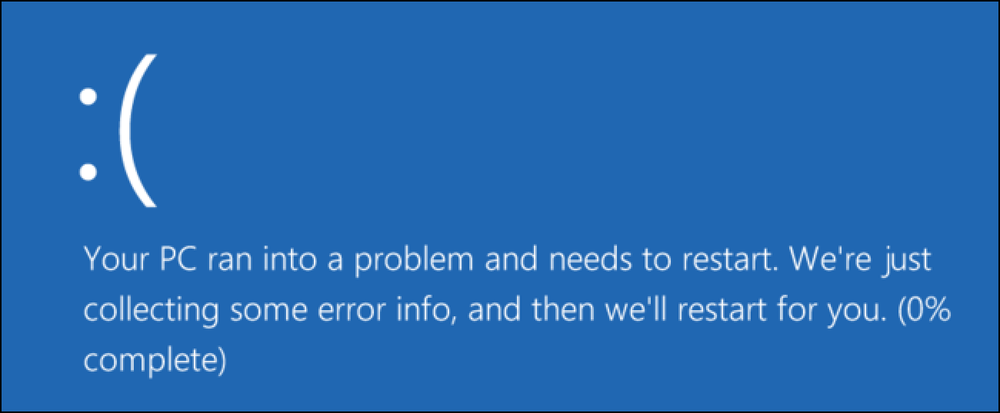Word 문서에서 구역 나누기를 찾는 방법
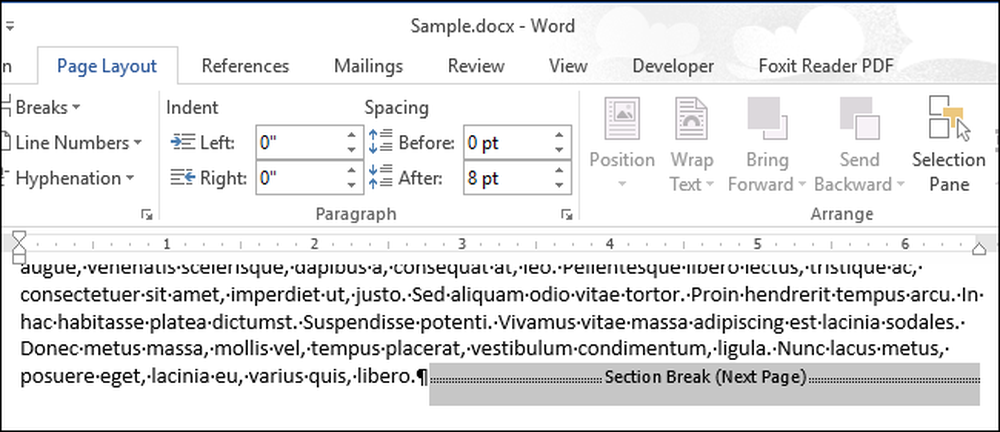
Word의 섹션 나누기를 통해 문서를 섹션으로 나누고 각 섹션의 서식을 다르게 지정할 수 있습니다. 새 문서를 만들면 기본적으로 섹션이 하나만 있지만 필요한 경우 섹션 나누기 유형을 추가 할 수 있습니다.
섹션 나누기의 형식을 변경하거나 섹션 나누기가 많은 긴 문서의 섹션 나누기를 삭제하려면 어떻게해야합니까? 구역 나누기를 쉽게 검색 할 수 있으므로 한 구역에서 다음 구역으로 이동할 수 있습니다..
참고 :이 기능을 설명하기 위해 Word 2013을 사용했습니다..
문서에서 섹션 나누기를 찾으려면 "홈"탭이 활성화되어 있는지 확인하고 "편집"섹션에서 "바꾸기"를 클릭하십시오. "Ctrl + H"키를 누를 수도 있습니다..
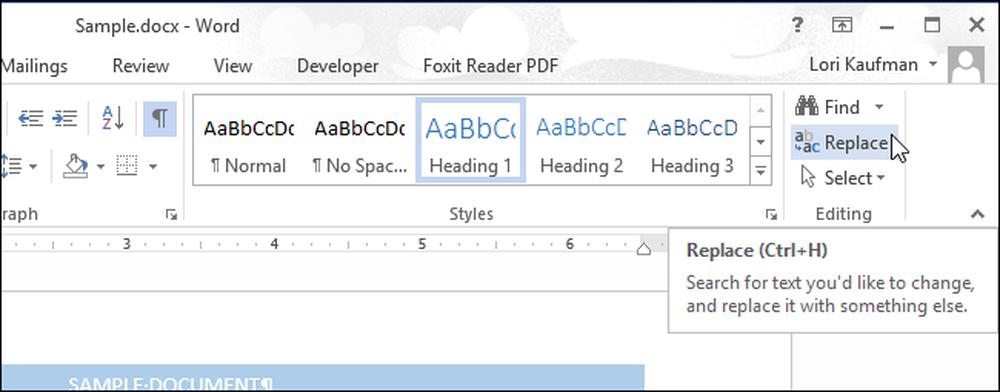
"찾기 및 바꾸기"대화 상자의 "바꾸기"탭이 표시됩니다. "바꾸기"탭이나 "찾기"탭을 사용하여 섹션 나누기를 찾을 수 있습니다. 커서가 "찾을 내용"입력란에 있는지 확인하고 "자세히"를 클릭하십시오..
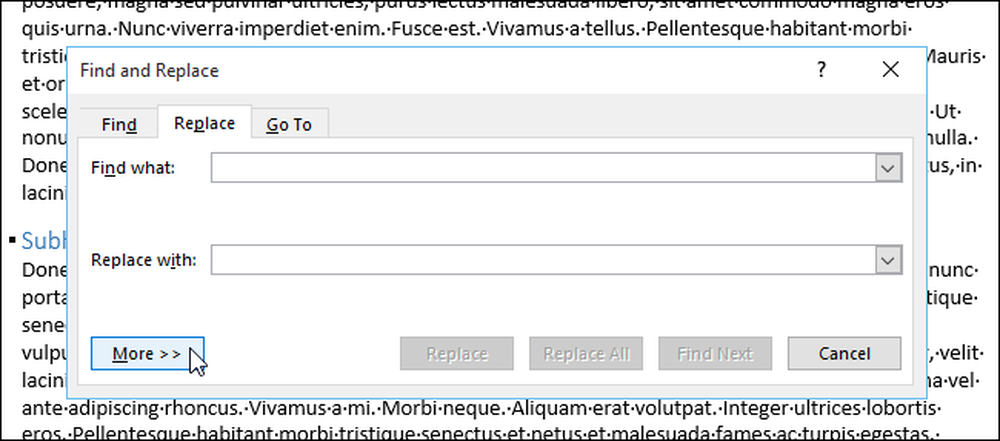
"Special"버튼을 클릭하고 팝업 메뉴에서 "Section Break"를 선택하십시오..

문자열 "^ b"(구역 나누기)가 "찾을 내용"입력란에 삽입됩니다. "다음 찾기"를 클릭하여 문서에서 첫 번째 섹션 브레이크를 찾으십시오..

구역 나누기가 발견되면 자동으로 선택됩니다. "찾기 및 바꾸기"대화 상자가 열려있는 동안 문서를 변경할 수 있으므로 섹션 내에서 문서를 클릭하기 만하면 섹션 나누기를 삭제하거나 서식을 변경할 수 있습니다. 섹션 나누기 유형을 변경하려면 섹션 중단 후 섹션의 텍스트에 커서를 놓고 다음 단계를 수행해야합니다.
다음 섹션 나누기를 찾으려면 "찾기 및 바꾸기"대화 상자에서 "다음 찾기"를 클릭하십시오..
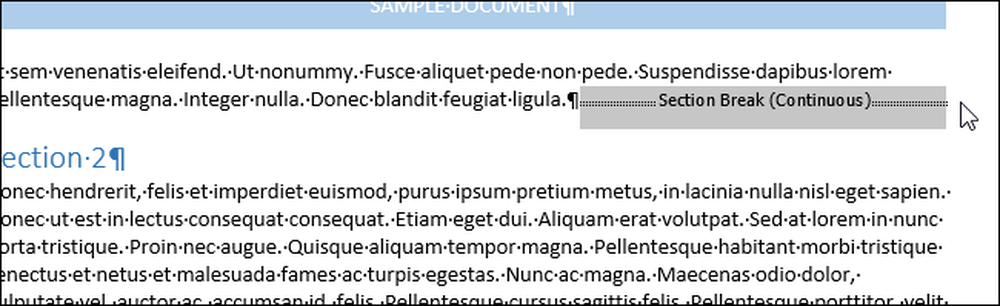
검색이 끝나고 변경이 끝나면 "찾기 및 바꾸기"대화 상자의 오른쪽 위 모서리에있는 "X"버튼을 클릭하십시오.

"탐색"창을 사용하여 구역 나누기를 검색 할 수도 있습니다. "탐색"창을 열려면 "홈"탭의 "편집"섹션에서 "찾기"버튼을 클릭하거나 "Ctrl + F"를 누릅니다. 창의 맨 위에있는 편집 상자에 "^ b"(따옴표 제외)를 입력하십시오. 입력 할 때 첫 번째 섹션 나누기가 발견되고 강조 표시됩니다. 원하는 내용을 변경하고 검색 편집 상자 아래의 아래쪽 화살표 버튼을 클릭하여 다음 섹션 나누기를 찾습니다. "탐색"창을 닫으려면 창 오른쪽 상단의 "X"단추를 클릭하십시오..

검색 문자열을 사용하여 단락 나누기, 단 나누기 또는 탭 문자와 같은 추가 특수 문자를 검색 할 수 있습니다. Word에서 나누기를 사용하여 문서 서식을보다 잘 정하는 방법에 대해 자세히 알아보십시오..