macOS에서 한 줄짜리 요약 문서를 얻는 방법

당신은 길고 장시간 있습니까? 당신은 너무 오랜 바람을 피우고 글쓰기에 어슬렁 거리는 친구가 있습니까? macOS에서 긴 문서를 요약하는 것은 최소한의 시간과 노력으로이 지점에 도달하는 간결한 방법입니다.
전체 내용을 읽지 않고 기사의 요지를 파악하는 데 도움을 줄뿐만 아니라 파일을 더 쉽게 찾을 수 있습니다. 또는 무언가를 작성한 경우 출판을 위해 제출하려면 요약을 준비하는 데 요약을 사용할 수 있습니다.
요약하면 웹 페이지를 포함하여 텍스트가있는 항목과 함께 사용할 수 있으므로 멋지다. 공유 할 기사를 찾으면 몇 개의 단락을 선택하고 짧은 문장이나 짧은 문장으로 요약 할 수 있습니다..
그것을 확인하고 어떻게 완료되었는지 보여 드리겠습니다. 요약 기능은 사용하기 전에 사용할 가능성이 가장 높은 서비스입니다.
앱 메뉴를 열고 서비스> 서비스 환경 설정을 선택하십시오. 참고, Finder를 비롯한 모든 앱 메뉴에서이 작업을 수행 할 수 있습니다..
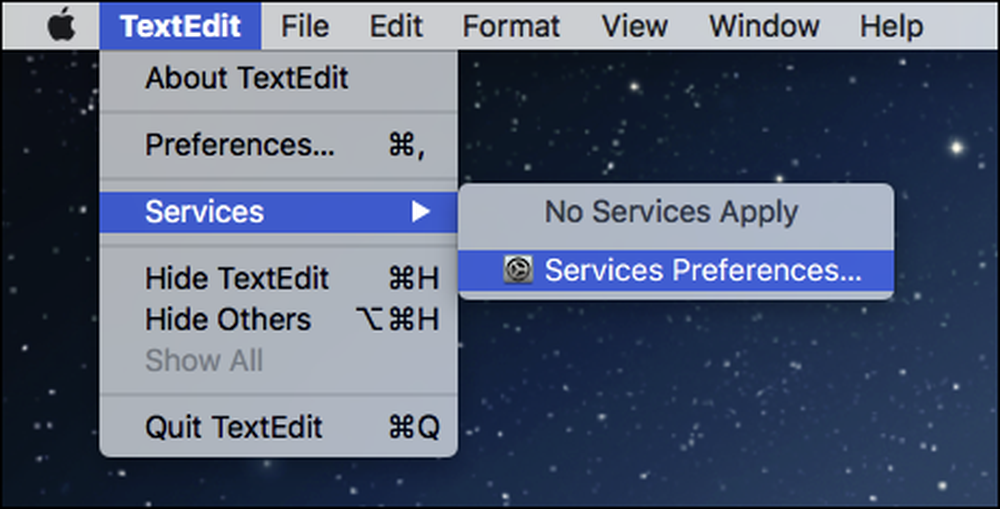 아무것도 표시되지 않으면 혼동하지 마십시오. 선택한 텍스트가없는 경우 활성화 된 서비스가 표시되지 않습니다..
아무것도 표시되지 않으면 혼동하지 마십시오. 선택한 텍스트가없는 경우 활성화 된 서비스가 표시되지 않습니다.. 그러면 키보드 환경 설정의 바로 가기 탭이 나타납니다. 왼쪽 창에서 서비스 바로 가기가 선택되어 있는지 확인한 다음 오른쪽 창에서 텍스트 서비스로 스크롤합니다..
요약 옆의 확인란을 선택하고 원하는 경우 키보드 바로 가기를 추가하려면 오른쪽 영역을 클릭하십시오..

Summarize를 활성화하면 문서에서 텍스트를 선택한 다음 다시 서비스 메뉴에 액세스하여 가져올 수 있습니다. 메뉴에서 요약을 클릭합니다. 그것은 당신이 미래에해야 할 모든 것입니다. 한 번의 클릭 (또는 키보드 단축키) 일뿐입니다..

Summarize 서비스를 실행하면 별도의 창에 열립니다. 이제 문장이나 단락으로 요약 할 수 있습니다. 오른쪽에있는 슬라이더를 사용하여 요약 크기를 제어하십시오..

여기에서 텍스트를 선택하여 복사하거나 별도의 텍스트 파일로 저장할 수 있습니다.

요약을 저장했으면 (또는 단순히 복사 한 경우) 원하는대로 할 수 있습니다. 예를 들어 파일 설명에 배치 할 수 있습니다. 749 자 이상인 경우 요약을 약간 수정해야 할 수도 있습니다. 그렇지 않으면 macOS의 주석 섹션에 맞지 않습니다..

요약을 작성한 후에는 별도의 문서로 열어서 마음대로 편집 할 수 있습니다. 그렇게하면 간결하게 핵심 포인트를 강조 표시하고 주제의 고기에주의를 환기시킬 수 있습니다. (결국 MacOS는 똑똑하지만 요약에는 사용자가 편집 한 단락의 흐름이 없을 것입니다.)




