Apple 사진에서 항목을 숨기고, 복구하고, 영구적으로 삭제하는 방법

사진은 사용자가 사진 및 비디오를 OS X 및 iOS에서 기본적으로 동일한 응용 프로그램으로 통합 할 수있게 해주는 Apple의 방식입니다. 그러면 iCloud를 통해 장치간에 동기화됩니다. 사진에서 사진을 삭제 한 경우에도 사진을 다시 가져올 수 있습니다..
우리는 iOS 및 OS X에서 기본 사진 관리 도구로 사용 되었기 때문에 출시 된 이래 사진을 다루었습니다. Photoshop 사용자가 아닌 대부분의 사용자에게 필요한 모든 작업을 수행합니다. 프로그램에서 바로 사진을 편집하고 책, 카드 및 슬라이드 쇼와 같은 쉬운 프로젝트를 신속하게 만들 수 있습니다..
사진에서 그림을 삭제하면 실제로 제거되지 않습니다. 대신, 그것은 영구 삭제되기 전에 30 일간 보관됩니다. 그러나 30 일이 경과하기 전에, 당신은 그것을 복구 할 수 있습니다..
또한 사진을 숨길 수있는 옵션이 있습니다. 잠시 후에 다시 터치 해 보겠습니다..
iOS 용 사진
iOS에서 사진 앱을 사용하는 경우 하단 행의 '앨범'버튼을 탭한 다음 '최근에 삭제 된'앨범을 탭하고 싶습니다..

오른쪽 상단의 "선택"버튼을 탭한 다음 여러 사진을 선택할 수 있습니다.
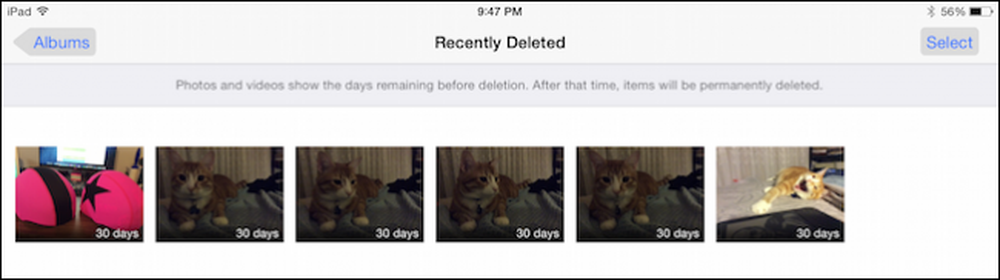 각 사진은 자동으로 영구적으로 삭제되기까지 남은 일 수를 갖습니다..
각 사진은 자동으로 영구적으로 삭제되기까지 남은 일 수를 갖습니다.. 사진을 여러 장 찍으려는 경우 두 개의 새로운 옵션이 왼쪽 상단에 나타납니다. "모두 삭제"또는 "모두 복구".

사진 하나를 선택하면 왼쪽 하단 구석에 영구적으로 "삭제"버튼이 있습니다. 더 중요한 것은 "복구"버튼이 오른쪽 하단에 있다는 것입니다..

카메라 롤 또는 앨범으로 다시 이동하면 사진을 길게 누르면 해당 사진을 "복사"또는 "숨기기"옵션이 표시됩니다.

숨겨진 사진은 나중에 '앨범'에서 액세스 할 수 있으며 '숨겨진'사진을 탭하여 저장할 수 있습니다..

숨겨진 앨범에 액세스하고 숨겨진 사진을 길게 누릅니다..
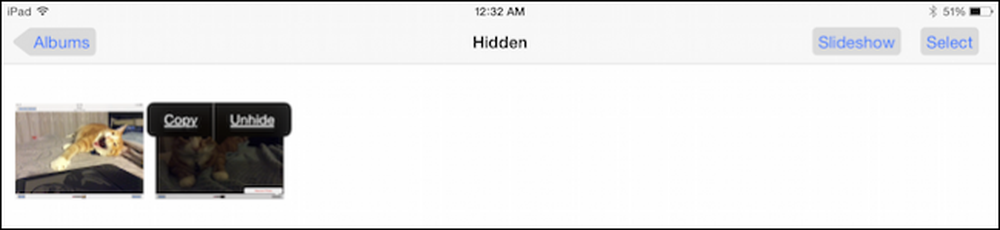 숨겨진 앨범에서 사진을 "선택"하면 새 앨범에 추가 할 수 있지만 이전 위치로 복원하려면 숨김을 해제해야합니다.
숨겨진 앨범에서 사진을 "선택"하면 새 앨범에 추가 할 수 있지만 이전 위치로 복원하려면 숨김을 해제해야합니다. 이제 OS X 용 사진 앱을 살펴 보겠습니다..
OS X 용 사진
OS X의 사진 앱에는 기본적으로 최근에 삭제 한 항목 앨범이 표시되지 않으므로 먼저 액세스해야 볼 수 있습니다.

'파일'메뉴를 열고 '최근에 삭제 된 항목 표시'를 선택하십시오..

마우스를 사용하여 클릭하고 선택하거나 그룹을 올리거나 "명령"을 사용하여 개별 사진을 선택할 수 있기 때문에 OS X에서 물건을 선택하는 것이 더 간단합니다. 오른쪽 상단 모서리에있는 "Recover"및 "Delete # Items"버튼을 볼 수 있습니다..
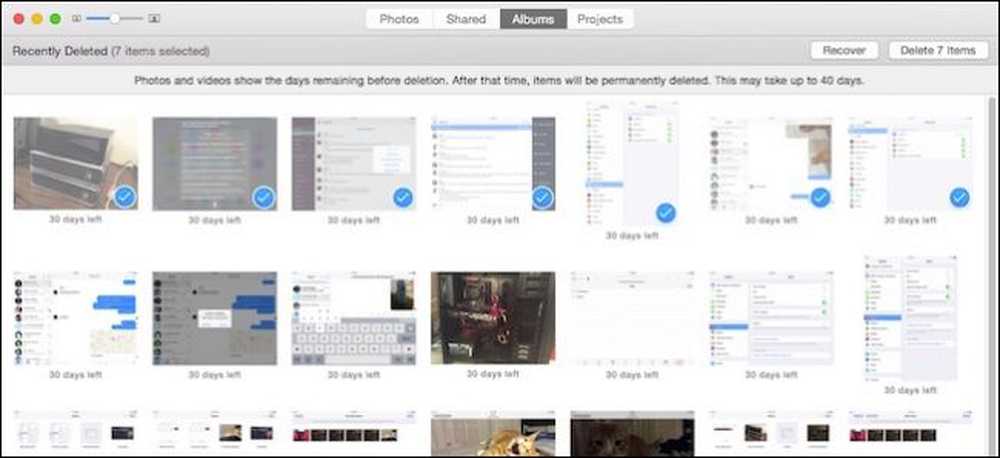 다시 말하면 최종 삭제 전 남은 날은 삭제 된 각 사진 아래에 표시됩니다..
다시 말하면 최종 삭제 전 남은 날은 삭제 된 각 사진 아래에 표시됩니다.. 항목을 숨기려면 먼저 항목을 선택하고 마우스 오른쪽 버튼으로 클릭하여 상황에 맞는 메뉴에서 숨기기 옵션을 선택해야합니다.

숨겨진 사진을 다시보기 전에 숨겨진 앨범을 활성화해야한다는 경고 대화 상자가 나타납니다..

숨겨진 앨범을 표시하려면 "보기"메뉴를 열고 "숨겨진 사진 앨범 표시"를 클릭하십시오..

이제 사진의 '앨범'보기에서 볼 수 있습니다..

숨겨진 앨범을 열고 항목을 선택하고 마우스 오른쪽 버튼으로 클릭하면 원하는 경우 숨김을 해제 할 수 있습니다..

실수로 무언가를 삭제하면 빨리 복원 할 수 있다는 것을 알고있는 것이 좋습니다. 반대로, 당혹스러워하는 사진을 찍거나 둘이서 영원히 사라 졌는지 확인하려면 그 옵션도 있습니다..
다른 한편으로는 항목을 숨기면 계속 유지할 수 있지만 보이지 않게 숨길 수 있으므로 사진 스트림에 더 이상 필요하지 않은 사진이 있지만 보관하고 싶다면 숨기는 것이 좋습니다.
추가하고자하는 질문이나 의견이 있으시면 토론 포럼에 의견을 남기십시오..



