Apple 사진을 마크 업하고 공유하는 방법

사람들은 재미있는 사진 작품을 찍고 마크 업하고 공유하는 것을 정말로 좋아합니다. Snapchat 및 Instagram과 같은 응용 프로그램을 사용하여 사진으로 도시로 이동할 수는 있지만 Apple의 내장 사진 응용 프로그램으로 재미있게 놀 수 있습니다.
이미 알지 못한다면 이미 Apple의 주식 이미지 앱에서 사진을 많이 편집하고 변경할 수 있습니다. 간단한 색상 및 밝기 조정과 Instagram과 유사한 필터를 적용하는 것 외에도 Apple Photos에는 숨겨진 마크 업 도구가있어 사진을 실제로 개인 설정할 수 있습니다.
이 기사에서는 주로 iOS 버전에 중점을 둘 예정이지만 철저히하기 위해 macOS가 포함됩니다.
사진 앱을 열고 이미지를 본 다음 오른쪽 상단의 편집 도구 아이콘을 탭하여 사진을 완벽하게 만들 수 있습니다.

macOS에서 버튼은 거의 같은 위치에 있습니다..

편집 화면에서 오른쪽 아래의 버튼을 탭합니다..

그러면 더 많은 옵션이 나타납니다. 다른 사진 확장 프로그램이 설치되어있는 경우 여기에 나타납니다. 아마도 마크 업 버튼 만 볼 수 있습니다. 마크 업 버튼은 탭해야합니다..

macOS에서와 동일한 기능, 오른쪽 하단의 마지막 버튼

하단에는 iOS에는 세 가지 도구가 있으며 맨 왼쪽에는 표식 도구, 돋보기 및 유형 도구가 있습니다. 맨 오른쪽에는 실수를 취소 할 수있는 버튼이 있습니다..

macOS 사진에는 몇 가지 버튼, 특히 모양 버튼이 있습니다..

macOS의 도형 버튼은 사각형, 설명 선 및 별과 같은 옵션을 제공합니다. 이 패널의 맨 아래에는 확대 버튼 (아래에서 설명 함)과 테두리 버튼.

MacOS의 테두리 버튼을 사용하면 생성물에 빠른 테두리를 추가하고 색상을 변경할 수 있습니다..

때로는 선이나 표식을 만들 때 그 옆에 단추가 나타나며, 단추를 유지하거나 모양으로 변환 할 수있는 옵션이 제공됩니다.

macOS에서 모양을 그리면 자동으로 모양이 변경되지만 선택한 경우 원래 모양으로 즉시 되돌릴 수 있습니다..

원하는 색상을 눌러 낙서와 텍스트의 색상을 변경할 수도 있습니다..
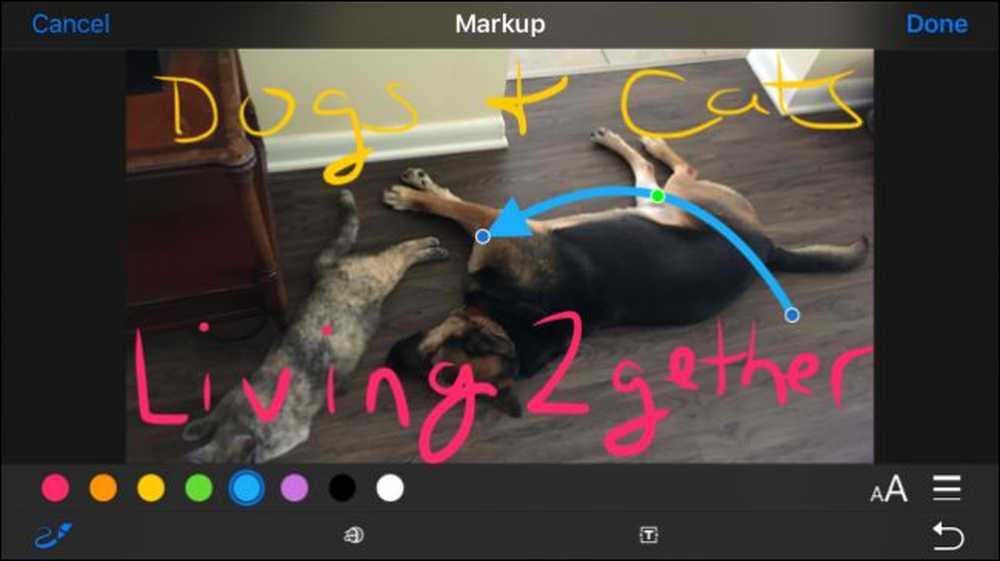 화살표는 파란과 녹색의 핸들을 잡아 끌고 끌 수 있습니다. 파란색 핸들은 선택을 길게하고 녹색은 모양을 변경합니다..
화살표는 파란과 녹색의 핸들을 잡아 끌고 끌 수 있습니다. 파란색 핸들은 선택을 길게하고 녹색은 모양을 변경합니다.. iOS는 사용자를 8 가지 색상으로 제한하지만 Mac에서는 색상 선택이 사실상 무한합니다..

다른 브러시 두께를 선택할 수도 있습니다..

Mac에서는 화살표 두께를 비롯하여 다양한 선 종류를 선택할 수 있습니다..

문자 도구를 사용하여 텍스트를 삽입 할 때 글꼴 단추를 살짝 눌러 텍스트의 크기, 모양 및 정렬을 변경하십시오.

확대 도구를 사용하면 사진의 작은 부분을 확대 할 수 있습니다. 유머 또는 실제 효과를 내기 위해이 작업을 수행 할 수 있습니다. 파란색 핸들은 원을 확대하고 녹색 핸들은 확대 레벨을 증가시킵니다..

앱의 어느 버전에서든 변경 사항에 만족하지 않으면 언제든지 삭제하고 언제든지 시작할 수 있으므로 소중한 기억을 망칠 염려없이 놀고 실험 해보십시오..


이제 당신은 사진에 대해 모두 알고 있습니다. 다소 비밀 마크 업 도구입니다. 이제는 자신 만의 걸작을 만들 때입니다..




