PC, Mac, Android 전화 또는 다른 장치와 AirPod를 쌍으로 만드는 방법

Apple의 AirPod는 W1 칩 덕분에 iPhone으로 "작동"하지만 표준 Bluetooth 헤드폰이기도합니다. 즉, 블루투스 오디오를 지원하는 모든 기기, 심지어 안드로이드 폰에서도 작동합니다..
페어링 프로세스는 iPhone과 페어링하는 것만 큼 쉽지는 않을 것이며 연결 상태가 좋지는 않지만 Android 휴대 전화 또는 Windows PC에서 Apple TV와 같은 다른 Apple 장치로 작업 할 수 있습니다. Mac 또는 iPad를 사용하는 경우 쉽게 페어링 할 수 있습니다..
AirPod를 Mac 또는 iPad와 페어링하는 방법
이미 AirPod를 iPhone과 페어링 한 경우 iCloud 덕분에이 페어링 상태가 iPhone과 계정에있는 모든 iPad 및 Mac간에 동기화됩니다. 이 기능을 사용하려면 iPhone에서 사용하는 것과 동일한 Apple ID로 iPad 또는 Mac에 로그인해야합니다. Mac의 경우 핸드 오프를 사용하도록 설정해야합니다..
Handoff를 지원하지 않는 구형 Mac은이 쉬운 페어링 프로세스를 이용할 수 없으므로 Bluetooth를 사용하여 수동으로 페어링해야합니다. 이 페어링 상태도 Apple TV와 동기화되지 않으므로 Bluetooth를 사용하여 AirPod와 Apple TV를 쌍으로 연결해야합니다.
모든 것이 올바르게 설정되면 iPad 또는 Mac에서 다른 오디오 장치처럼 AirPod를 간단히 선택할 수 있습니다. 먼저, AirPod 케이스가 열려 있는지, AirPod가 케이스 밖으로 있는지, 귀에 있는지 확인하십시오. 케이스에 들어있어 케이스가 닫히면 오디오 장치 옵션으로 사용할 수 없습니다..
iPad에서는 제어 센터를 열고 음악 컨트롤의 오른쪽 상단에있는 오디오 웨이브 아이콘을 탭하거나 음악 컨트롤을 오래 누르고 장치 전환기 아이콘을 탭한 다음 오디오 장치 목록에서 AirPad를 선택하십시오.
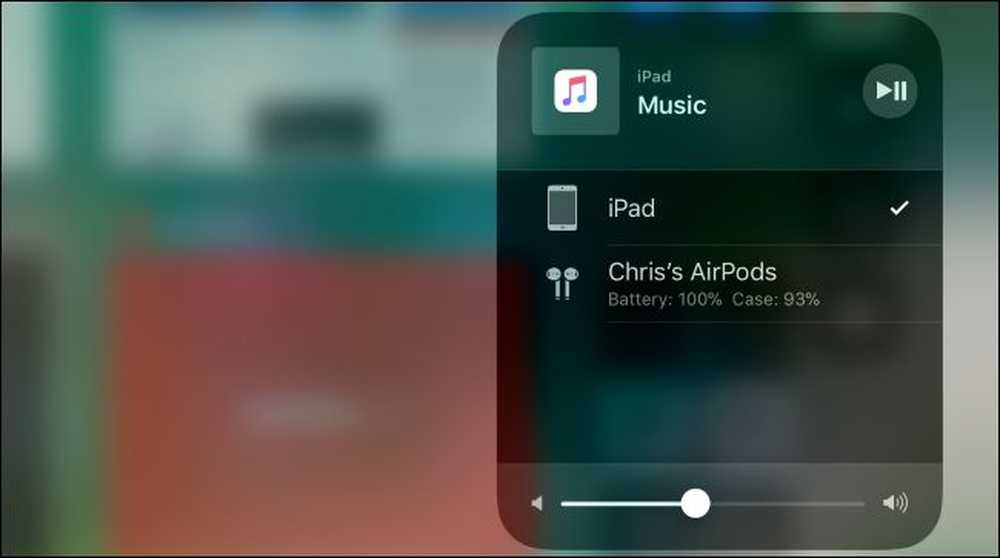
Mac의 경우 메뉴 막대에서 볼륨 아이콘을 클릭하고 사용 가능한 장치 목록에서 AirPod를 선택하거나 Apple 메뉴> 시스템 기본 설정> 소리로 이동하여 AirPod를 선택하십시오. 아직 활성화되지 않은 경우 "메뉴 막대의 볼륨 표시"상자를 선택하여 Mac의 메뉴 막대에서 볼륨 아이콘을 활성화 할 수도 있습니다.
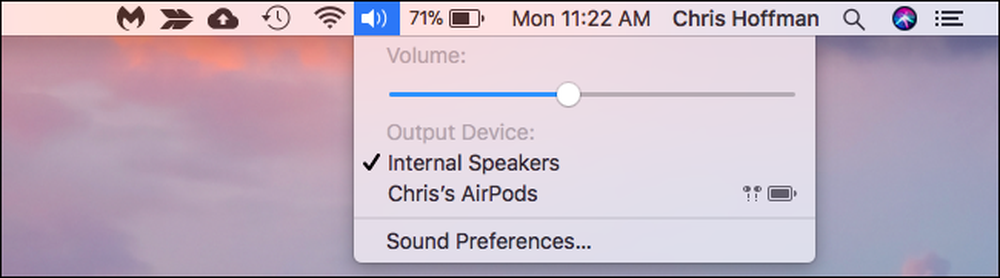
안드로이드 전화, 윈도우 PC, 애플 TV 또는 다른 무엇으로 AirPod를 페어링하는 방법
위의 요구 사항을 충족시키지 못한다면 AirPod를 다른 장치 또는 구형 Mac과 페어링하려면 AirPods 충전 케이스에서 쉽게 찾을 수없는 페어링 단추를 찾아야합니다.
AirPod 케이스 뒷면을보십시오. 라이트닝 포트 바로 위의 바닥 근처에 희미한 은색 원이 보이십니까? W1 칩이 자동으로 페어링 할 수없는 다른 장치와 AirPod를 페어링해야하는 "설정 버튼"입니다..
페어링 모드에서 AirPod을 배치하려면 다음 작업을 수행해야합니다.
- 두 개의 AirPod를 충전 케이스에 넣으십시오..
- 케이스의 뚜껑을 엽니 다. 충전 상태를 나타내는 표시등이 켜집니다..
- AirPod 케이스 뒷면의 원형 버튼을 누르고 있습니다. 케이스 안의 빛이 흰색으로 깜박이기 시작합니다. 이는 AirPod가 페어링 모드에 있음을 나타냅니다.

흰색 표시등이 깜박이는 동안 AirPod가 "발견 가능"합니다. 즉, 다른 Bluetooth 헤드폰이나 스피커와 마찬가지로 Bluetooth 설정에서 페어링 할 수있는 주변 기기로 나타납니다. 예 :
- 기계적 인조 인간: 설정으로 이동하여 무선 및 네트워크에서 '블루투스'옵션을 탭합니다. 블루투스가 사용 설정되어 있는지 확인하고 AirPod가 사용 가능한 장치로 표시되는지 확인합니다..
- 윈도우 10: 설정> 기기> 블루투스 및 기타 기기> 블루투스 또는 기타 기기 추가> 블루투스로 이동합니다. 주변 기기 목록에서 AirPod를 선택하십시오..
- 윈도우 7: 제어판> 하드웨어 및 소리> 장치 및 프린터> 장치 추가를 선택하십시오. AirPod를 선택하십시오..
- 맥: Apple 메뉴를 클릭하고 시스템 환경 설정> Bluetooth로 가십시오. 목록에서 AirPod를 선택하고 "쌍"을 클릭하십시오..
- 애플 TV: 설정> 리모컨 및 장치> Bluetooth로 이동합니다. 목록에서 AirPod를 선택하십시오..
- Bluetooth가 장착 된 기타 장치: 블루투스 장치를보고 연결할 수있는 블루투스 설정 화면으로 이동하십시오. 다른 블루투스 헤드폰처럼 AirPod가 옵션으로 표시됩니다..
잠시 시간을내어 블루투스 옵션을 찾으면 AirPod가 페어링 모드를 종료 할 수 있으며 흰색 깜박임 표시등이 멈추는 것을 볼 수 있습니다. 원형 설정 버튼을 다시 길게 누르면 AirPod가 페어링 모드로 다시 들어가 다른 장치에서 다시 검색 할 수 있습니다..

연결이되면 AirPod는 페어링 된 장치가있는 일반 Bluetooth 헤드폰처럼 작동합니다..
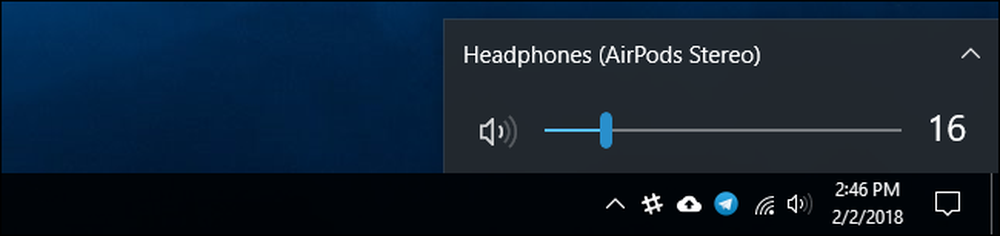
AirPod를 iPhone 또는 iPad에 다시 연결하는 방법
AirPod는 iOS 이외의 다른 장치와 페어링하면 iPhone과의 연결이 끊어집니다. 다시 iPhone으로 사용하려면 iPhone에 다시 연결해야합니다..
이렇게하려면 먼저 AirPod를 케이스에 넣으십시오. iPhone의 홈 화면으로 이동하여 AirPod 케이스를 열고 iPhone 근처에 둡니다. (AirPod를 iPhone 대신 iPad와 페어링하려는 경우이 과정은 iPad에서도 가능합니다.)
"Not AirPods"메시지가 화면에 나타납니다. '연결'을 탭합니다. 그러면 케이스 뒷면의 원형 버튼을 길게 누릅니다. "연결 중"이 화면에 나타나면 버튼을 놓으면 자동으로 iPhone에 다시 연결됩니다..


이미지 신용 : Peter Kotoff / Shutterstock.com, Peter Kotoff / Shutterstock.com




