Linux (또는 macOS)에서 Vim을 사용하여 텍스트 파일을 암호로 보호하는 방법
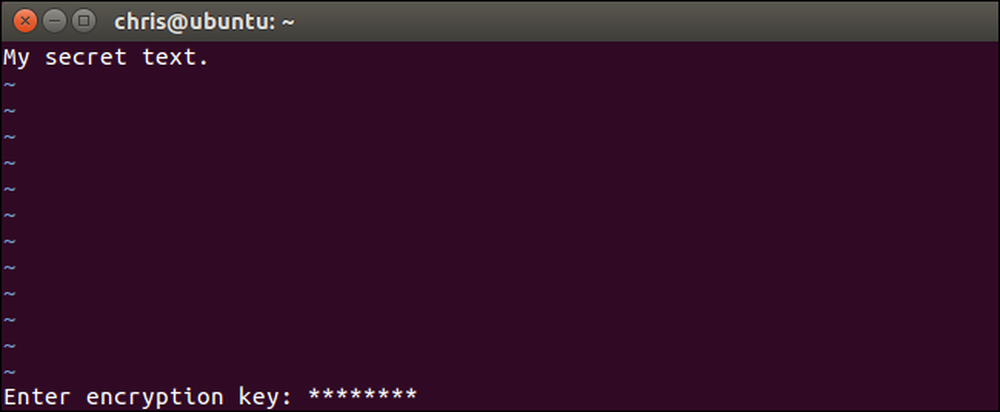
vim 텍스트 편집기는 Linux 및 macOS에 포함 된 표준 도구로서 암호로 텍스트 파일을 신속하게 암호화 할 수 있습니다. 그것은 별도의 유틸리티로 텍스트 파일을 암호화하는 것보다 빠르고 더 편리합니다. 설정 방법은 다음과 같습니다..
시스템의 빔에 암호화 지원이 있는지 확인하십시오.
Ubuntu를 포함한 일부 Linux 배포판에는 기본 텍스트 편집 용으로 만 사용되는 기본적으로 vim의 최소 버전이 포함되어 있습니다. 예를 들어, 우분투는이 패키지를 "vim-tiny"라고 부릅니다. 최소 버전의 vim에서 암호화를 사용하려고하면 "죄송합니다.이 버전에서는이 명령을 사용할 수 없습니다"라는 메시지가 표시됩니다.
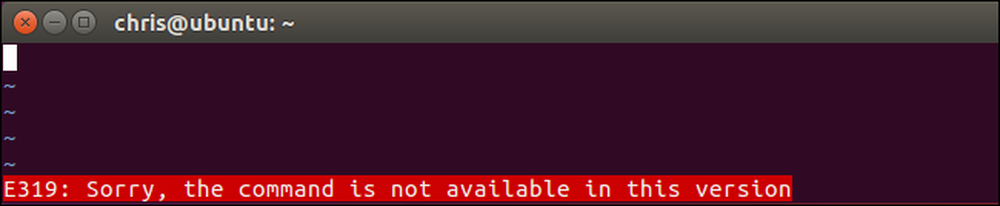
Linux 배포판에서이 기능을 사용하려면 vim의 정식 버전을 설치해야 할 수도 있습니다. 예를 들어 Ubuntu에서는 다음 명령을 실행하여 정식 버전의 vim을 얻을 수 있습니다.
sudo apt는 vim을 설치합니다.

macOS와 함께 기본적으로 포함 된 vim 버전에는 암호화 지원이 포함되어 있으므로 Mac에 다른 것을 설치할 필요가 없습니다. Finder> 응용 프로그램> 유틸리티> 터미널에서 터미널 창을 시작하면 Linux에서와 마찬가지로 macOS에서 동일한 명령이 작동합니다.
암호로 파일을 암호화하는 방법
vi를 사용하는 방법을 알고 있다면 기본적인 프로세스가 비교적 간단합니다. 그렇지 않으면 vi의 모달 인터페이스에 매달릴 수 있습니다. vim에서 텍스트 파일을 열면 두 가지 모드가 있습니다. 기본적으로 키보드의 키를 사용하여 명령을 수행 할 수있는 "명령 모드"에 있습니다. 또한 "i"를 눌러 "삽입 모드"로 들어갈 수 있습니다.이 모드에서는 다른 텍스트 편집기에서와 마찬가지로 정상적으로 입력하고 커서를 화살표 키로 움직일 수 있습니다. 삽입 모드를 종료하려면 "Esc"키를 누르면 명령 모드로 돌아갑니다..
먼저 vim을 시작하십시오. 예를 들어, 다음 명령은 vim을 실행하고 현재 디렉토리의 "example"이라는 파일을 가리 킵니다. 그 파일이 존재하지 않으면 vim은 저장할 때 현재 디렉토리에 "example"이라는 파일을 생성합니다 :
예
vi와 같은 명령으로 다른 경로를 가리킬 수도 있습니다. 현재 디렉토리에 파일을 만들 필요가 없습니다..
vi / path / to / file

정상적으로 파일을 편집하십시오. 예를 들어, "i"를 눌러 삽입 모드로 들어가고 텍스트를 정상적으로 입력 할 수 있습니다. 파일을 편집하는 동안 Esc 키를 눌러 삽입 모드가 아닌 명령 모드에 있는지 확인하십시오. 유형 :엑스 Enter 키를 누릅니다..
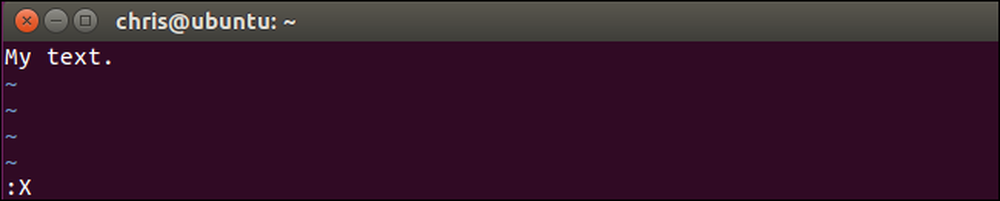
암호를 입력하라는 메시지가 표시되며 텍스트 파일은 암호화됩니다. 사용할 암호를 입력하고 Enter 키를 누른 다음 다시 입력하여 확인하십시오. 나중에이 파일을 열 때마다이 암호를 입력해야합니다..
Vim은 기본적으로 약한 암호화 방법을 사용하고 있다고 경고합니다. 나중에보다 안전한 암호화 방법을 사용하는 방법을 알려 드리겠습니다..

암호는 Vim의 현재 텍스트 파일과 연관되어 있지만, 암호가 실제로 파일에 지정되기 전에 변경 사항을 저장해야합니다. 이렇게하려면 Esc 키를 눌러 명령 모드에 있는지 확인한 다음 입력 : wq Enter 키를 눌러 디스크에 파일을 쓰고 Vim을 종료하십시오..
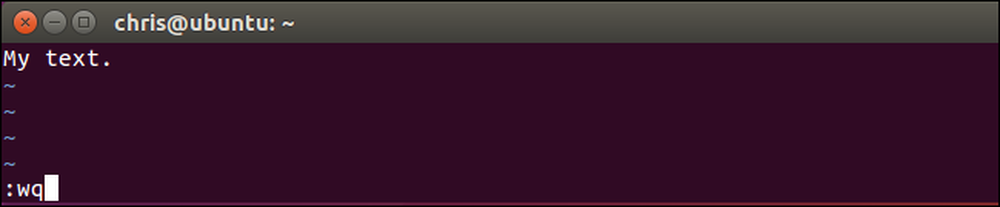
다음 번에 Vim에서 파일을 열려고 할 때 - 예를 들어 "예"-Vim은 파일과 관련된 암호를 묻습니다..
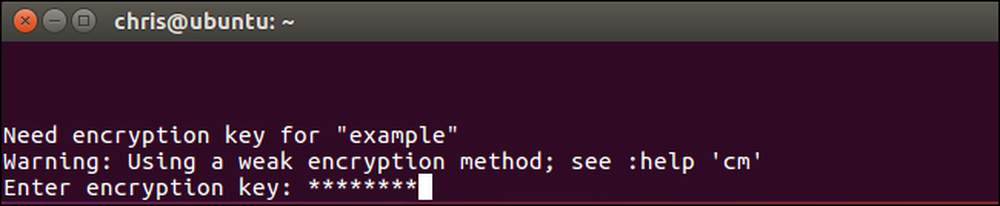
잘못된 암호를 입력하면 파일의 내용이 횡설수설합니다..
경고: 파일을 열었을 때 저장하지 마십시오. 이렇게하면 손상된 데이터가 파일로 다시 저장되고 암호화 된 데이터를 덮어 씁니다. 그냥 실행 :큐 파일을 디스크에 저장하지 않고 Vim을 종료하는 방법.
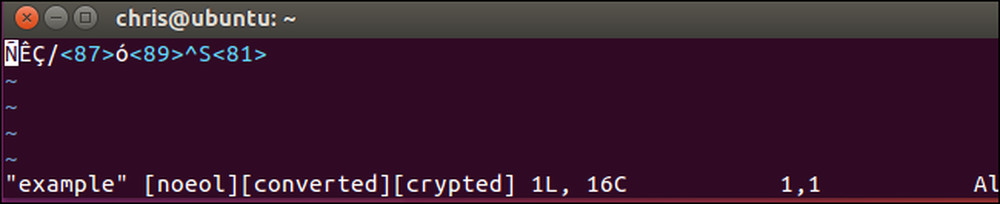
여기에 사용할 수있는 또 다른 단축키가 있습니다. 파일을 생성하거나 열지 않고 "vim / path / to / file", 다음 명령을 실행하여 vim이 파일을 만들거나 열어서 암호로 파일을 암호화하라는 메시지를 즉시 표시하도록 할 수 있습니다.
vi -x / path / to / file
Vim 내부에서 관련 암호화 명령을 실행할 때 대문자 X를 사용해야하는 반면 여기에는 소문자 x를 사용해야합니다..
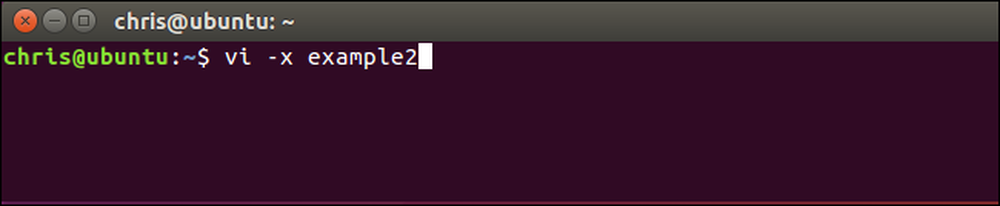
Vim에서 강력한 암호화를 사용하는 방법
기본적으로 Vim은이 파일들에 대해 매우 나쁜 암호화를 사용합니다. 기본 "zip"또는 "pkzip"암호화 방법은 vim 버전 7.2 이하와 역 호환됩니다. 불행하게도 90 년대의 하드웨어에서도 매우 쉽게 금이 갈 수 있습니다. 공식 문서에 따르면 " 'cryptmethod'"zip "에 사용 된 알고리즘은 손상 될 수 있습니다. 하루에 6 자 키인 약 1 시간 안에 4 자 키 (펜티엄 133 PC에서). "
보안을 원하면 텍스트 문서에 pkzip 암호화를 사용하면 안됩니다. 그러나 Vim은 더 나은 암호화 방법을 제공합니다. 2010 년에 출시 된 Vim 버전 7.3은 "복어"암호화 방법을 추가하여 더 좋습니다. 2014 년에 출시 된 버전 7.4.399에는 원래의 "복어"암호화 방법의 보안 문제를 수정하고 "blowfish2"라고 불리는 새로운 Blowfish 암호화 방법이 포함되었습니다..
유일한 문제는 더 강력한 암호화 방법으로 생성 한 파일에 이러한 새로운 버전의 Vim이 필요하다는 것입니다. 따라서 "blowfish2"암호화를 사용하려면 Vim 버전 7.4.399 이상에서만 해당 파일을 열 수 있습니다. 괜찮 으면 가능한 한 가장 강력한 암호화 방법을 사용해야합니다..
파일이 사용중인 암호화 방법을 확인하려면 vim에서 파일을 열고 Esc 키를 눌러 명령 모드에 있는지 확인한 후 다음 명령을 입력하고 Enter 키를 누릅니다..
: setlocal cm?
여기서 "cm"은 "cryptmethod"를 나타냅니다..
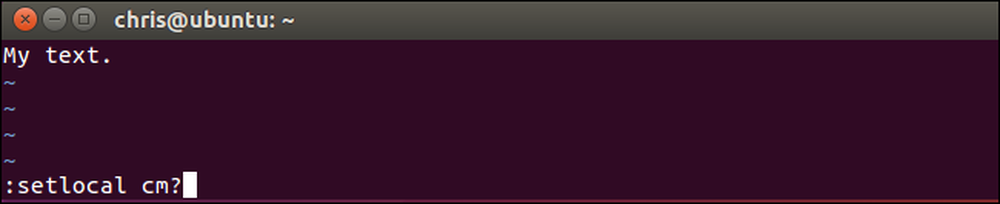
vim 화면 하단에 표시된 현재 파일에 사용 된 암호화 방법을 볼 수 있습니다..
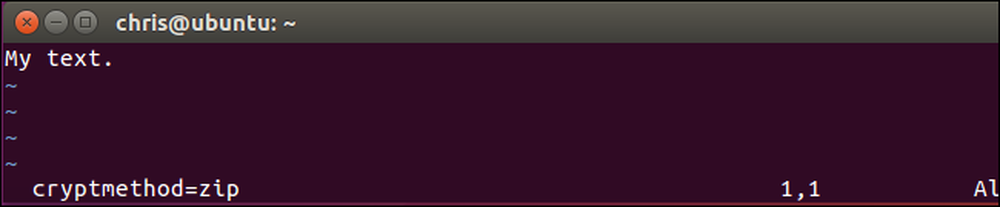
암호화 방법을 선택하려면 다음 명령 중 하나를 실행하십시오. "blowfish2"암호화는 보안에 가장 적합합니다..
: setlocal cm = blowfish2 : setlocal cm = 복어 : setlocal cm = zip
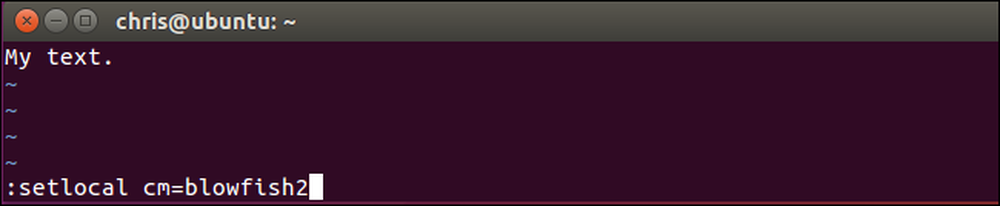
암호화 알고리즘을 선택한 후에는 : w 명령을 사용하여 파일을 디스크에 쓰거나 : wq 명령은 파일을 디스크에 쓰고 종료합니다..

다음 번에 Vim에서 파일을 다시 열면 약한 암호화 알고리즘에 대해 불평하지 않습니다. 또한 파일을 열 때 vim 화면 하단에서 선택한 암호화 알고리즘을 볼 수 있습니다..
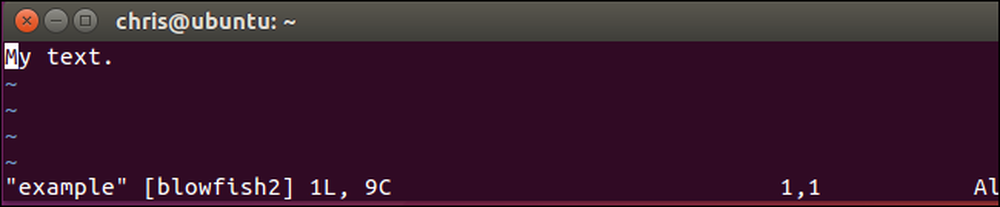
암호 변경 또는 제거 방법
파일에서 암호를 제거하려면 Vim에서 해당 파일을 열고 :엑스 명령. 새 암호화 키를 제공하라는 메시지가 표시됩니다. 여기에서 사용할 새 암호를 입력하십시오. 암호를 완전히 제거하려면 암호 필드를 비워두고 Enter 키를 두 번 누릅니다..
파일을 저장하고 이후에 종료하십시오. : wq . 파일의 암호가 해독되므로 나중에 파일을 열 때 암호를 입력하라는 메시지가 표시되지 않습니다..
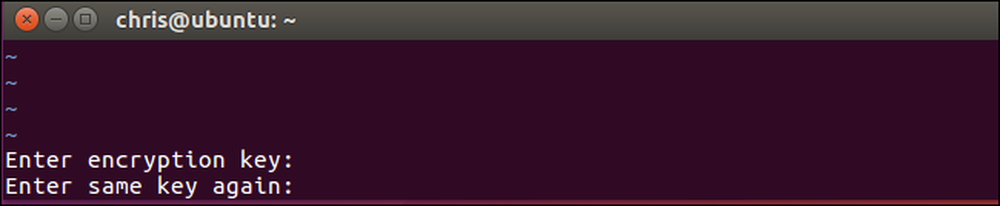
설정 한 비밀번호를 잊어 버리면 나중에 파일의 내용에 액세스 할 수 없습니다..




