Word에서 자동 가로 줄을 제거하는 방법
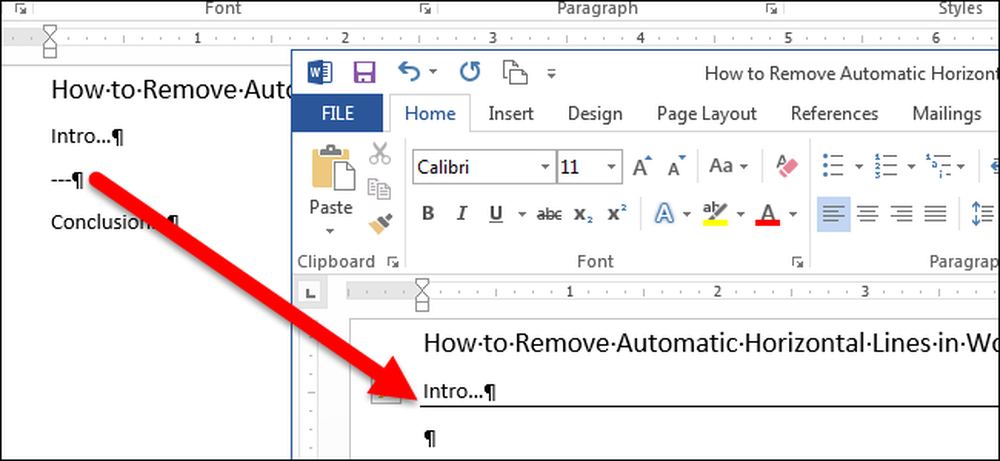
Word에서는 자동으로 따옴표, 글 머리 기호 및 번호 매기기 목록 및 가로줄과 같은 항목의 서식을 지정합니다. 단락에 적어도 세 개의 대시, 밑줄 또는 등호를 입력하고 "Enter"키를 누르면 문자가 자동으로 두꺼운 단일 또는 두 개의 수평선으로 변환됩니다.
이 기능은 문서에서 실제 문자를 사용하고 Word에서 문서의 너비를 확장하는 가로줄로 변환하지 않도록 할 때를 제외하고 시간 절약 기능이 될 수 있습니다. 가로 줄을 실행 취소하거나 제거하거나 Word에서 자동으로 가로 줄을 만들지 못하도록하는 몇 가지 방법이 있습니다..
첫 번째 방법은 문자를 입력 한 후 "Ctrl + Z"를 누르고 "Enter"를 눌러 수평선의 자동 생성을 취소하는 것입니다. 줄이 제거되고 문자가 남아 있습니다..
그러나 매번 라인 생성을 취소하는 것은 실용적이지 않을 수 있습니다. 나중에 선을 제거 할 수 있지만 Word에서 가로선을 추가하는 방법을 이해해야합니다. Word가 줄로 바뀌는 문자 끝에 "Enter"키를 누르면 Word에서 문자를 제거하고 문자를 입력 한 단락 바로 위의 단락에 아래쪽 테두리를 추가합니다.
줄을 제거하려면 줄이 추가 된 바로 위의 단락에 커서를 놓습니다. "홈"탭이 활성화되어 있는지 확인하십시오. 그렇지 않은 경우 리본의 '집'탭을 클릭하십시오..

'홈'탭의 '단락'섹션에서 '테두리'버튼의 오른쪽에있는 아래쪽 화살표를 클릭하고 드롭 다운 메뉴에서 '테두리 없음'을 선택하십시오. 커서를 놓은 단락 아래에서 선을 제거합니다..

자동 수평선이 발생할 때마다 실행을 취소하지 않으려면이 기능을 끄면 자동 수평선이 실행되지 않도록 할 수 있습니다. 이렇게하려면 "파일"탭을 클릭하십시오..

무대 뒤 화면에서 왼쪽의 항목 목록에서 "옵션"을 클릭하십시오..

"Word 옵션"대화 상자의 왼쪽 항목 목록에서 "교정"을 클릭하십시오..

"자동 고침 옵션"섹션에서 "자동 고침 옵션"단추를 클릭하십시오..

"자동 고침"대화 상자가 표시됩니다. "입력 할 때 자동 서식"탭을 클릭하십시오..

"입력 할 때 적용"섹션에서 "테두리 선"확인란을 선택하여 상자에 확인 표시가 없도록합니다. 변경 내용을 적용하고 "자동 고침"대화 상자를 닫으려면 "확인"을 클릭하십시오..

"Word 옵션"대화 상자로 돌아갑니다. "확인"을 클릭하여 닫습니다..

이제 단락에서 세 개 이상의 대시, 밑줄 또는 등호를 입력하고 "Enter"를 누르면 문자가 변경되지 않습니다.

대시, 밑줄 및 등호로 가로선을 만드는 것 외에도 Word는 적어도 세 개의 별표 (*), 물결표 (~) 및 파운드 기호 (#)로 자동 수평선을 만듭니다. 다음 이미지는 Word가 자동으로 생성하는 여러 유형의 수평선을 표시합니다..

Word에서 자동으로 가로선을 다시 삽입하려면 "테두리 선"옵션을 설정하십시오 (확인란에 확인 표시가 나타남).



