Google 포토의 새 공유 라이브러리 설정 및 사용 방법

Google I / O 2017에서 Google은 Google 포토에서 "공유 라이브러리"라는 새로운 기능을 발표했습니다. 간단히 말해서,이 기능을 사용하면 다른 특정 사용자와 사진을 쉽고 빠르게 공유 할 수 있습니다. 이 기능은 현재 실시간으로 제공되고 있습니다..
공유 라이브러리 란??
우리가 이미 "문장의 특징"을 공유 라이브러리가 무엇인지 살펴 보았지만 여기에는 분명히 더 많은 논의가 있습니다.
기본적으로 특정 사람들이있는 경우 다른 사람들과 사진을 공유하는 등 지속적으로 사진을 공유합니다. 예를 들어 공유 라이브러리는 생각조차하지 않고도이를 수행 할 수 있습니다. 모든 사진을 공유하거나 공유 할 특정 사람들의 사진을 선택할 수도 있습니다. 공유를 시작할 날짜를 설정할 수도 있습니다. 이렇게하면 원하는 것보다 오래된 사진을 볼 수 없습니다..
공유 기능을 사용하면 공유 내용과 공유 시점을 완전히 제어 할 수 있습니다. 언제든지 공유를 중지 할 수 있으며 공유 대상을 수정할 수도 있습니다. 예를 들어, 중요한 사진으로 모든 사진을 공유하기 시작했는데 스냅 한 모든 바보 같은 것을 볼 필요가 없다는 것을 알게되면 아이들이나 강아지의 사진 만 공유하도록 쉽게 변경할 수 있습니다. , 또는 둘 다 좋아하는 다른 세 번째 것.
시작하기 전에
라이브러리를 공유하기 전에 특정 사람이 누구인지 Google 포토에 알릴 수 있습니다. 이렇게하면 어떤 이미지가 공유되는지를 쉽게 정의 할 수 있습니다. 나는 당신과 당신이 공유 할 사람 모두에게 이것을 추천합니다. 당신은 왜 아래에 있는지 보게 될 것입니다..
참고 : 여기에서 Google 포토 3.0을 사용하고 있습니다. 작은 조금 다릅니다. 앱의 최신 버전을 사용하고 있지 않다면 여기에서 APK를 가져올 수 있습니다. 공유 라이브러리는 서버 측 스위치 인 것으로 보이므로 사용중인 앱의 버전에 관계없이 계정에서 사용할 수 없습니다..
먼저 Google 포토를 열고 '앨범'을 선택하십시오.

'사람'을 선택하십시오.

여기에 원하는 사람을 태그하고 사진을 공유하고 싶다고 생각되는 사람에게 특히주의를 기울이십시오. 공유 라이브러리를 수신하는 경우 자동 저장하려는 사람들의 사진에 태그를 지정하고 싶을 것입니다. 다시 말하지만, 아래에 자세히 나와 있습니다..
설정이 완료되면 공유를 시작할 준비가되었습니다..
공유 라이브러리를 사용하여 이미지를 공유하는 방법
이제 모든 태그를 제거 했으므로 라이브러리를 공유 할 차례입니다. 이 부분은 매우 쉽습니다..
사진이 열린 상태에서 화면 왼쪽에서 슬라이드하여 메뉴를 표시합니다. '라이브러리 공유'라는 제목의 새 옵션이 나타납니다..
귀여운 작은 시작 창이 나타나면 "시작하기"를 탭하여 시작하십시오. 시작하십시오..

가장 먼저 할 일은 나와 공유하고 싶은 사람을 선택하는 것입니다..

그런 다음 공유 할 항목을 선택하십시오.
- 모든 사진 : 촬영 한 모든 사진을 공유합니다..
- 특정 사람들의 사진 : 공유 할 특정 사람들의 사진을 선택합니다..
- 오늘부터 사진 만 표시 : 원하는 경우 공유 시작일을 선택할 수 있습니다..


나와 같이 특정 인물의 사진 만 공유하려는 경우 이는 이전 단계에서 사람들에게 태그를 지정한 이유입니다. 항상 사전 대책을 세우는 것이 좋습니다.?
어떤 사진을 공유할지 지정하고 공유를 시작하려면 "다음"을 탭하십시오.
다음 화면에서 모든 세부 사항을 확인합니다. 모든 것이 잘되면 '초대장 보내기'를 탭합니다.

다른 사람이 알림을받습니다. 그들은 그것을 받아들이고 그들과 공유 한 모든 것을 볼 수 있습니다..
참고 : 한 번에 한 사람과 만 라이브러리를 공유 할 수 있습니다. 현명하게 선택해.
다른 Peron의 끝에서 보이는 것
공유 라이브러리를 수신하는 중이라면 상황이 조금 달라 보일 것입니다. 사진 메뉴를 여는 것은 새로운 옵션 인 Photos from Photos를 보여줍니다. 그 사람의 모든 사진을 보러 여기로 갈 수 있습니다..

여기에서 라이브러리에 추가 할 모든 사진을 선택하고 오른쪽 상단의 클라우드 아이콘을 탭합니다. 그러면 라이브러리로 가져옵니다..

그러나 당신이 관심을 가지는 최신 사진을 항상 쉽게 볼 수있는 더 쉬운 방법이 있습니다. '사진'메뉴의 오른쪽 상단에있는 3 점 오버플로 메뉴를 탭하고 '공유 라이브러리 설정'을 선택하십시오.


다른 사람과 자신의 사진을 공유하는 것처럼 여기에서 몇 가지 작업을 수행 할 수 있습니다. 하지만 그건 우리가 여기서 한 일이 아닙니다. "라이브러리에 저장"옵션을 찾고 있습니다. 그걸 누릅니다..

여기 몇 가지 옵션이 있습니다 :
- 모든 사진 : 공유 된 모든 사진을 자동으로 라이브러리에 저장합니다..
- 없음 : 저장할 사진을 수동으로 선택할 수 있습니다. 자동으로 아무것도 저장하지 않습니다..
- 특정 사람들의 사진 : 사진을 저장할 사람을 선택하여 선택할 수 있습니다..

이전에 sharee와 sharer가 모두 앨범> 사람 메뉴에있는 사람들을 태그해야한다고 말한 것을 기억하십니까? 마지막 옵션이 이유입니다. 그것은 공유기가 특정 사람들, 예를 들어 아이처럼 모든 사람들의 이미지를 가지고 있는지 확인하기 쉽습니다..
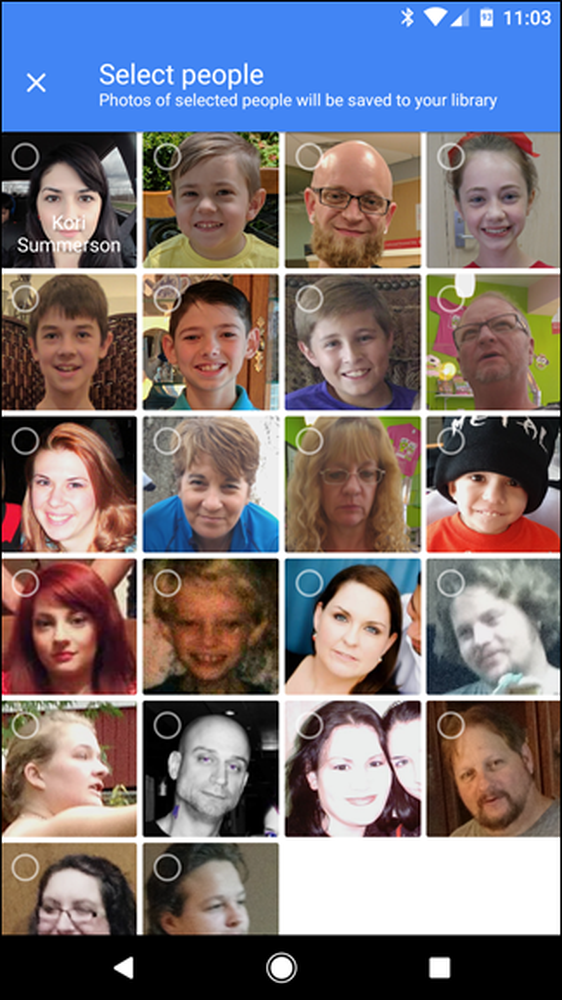 참고 : 보안 목적으로 이름이 의도적으로이 스크린 샷에서 제외되었습니다..
참고 : 보안 목적으로 이름이 의도적으로이 스크린 샷에서 제외되었습니다.. 이 옵션을 선택하면 인물 선택 대화 상자가 열리고 여기에서 사진을 자동으로 저장할 사람을 선택할 수 있습니다..
선택한 후에는 상단의 '완료'를 탭하십시오..

그러면 이전 메뉴로 되돌아갑니다. '완료'를 다시 탭하면됩니다. 그 시점부터 자동 저장하도록 선택한 사진이 찍은 것처럼 피드에 표시됩니다. 너무 시원한.

언제든지 자동 저장 기능을 변경하려면이 메뉴로 다시 돌아가십시오..
사진 공유 중지 방법
상황이 발생하면 어떤 시점에서 사진 공유를 중단해야 할 수 있습니다. 이렇게하려면 사진 설정 메뉴로 돌아가서 '공유 대상'을 탭합니다..
오른쪽 상단의 3 점 오버플로 버튼을 탭한 다음 '공유 라이브러리 설정'을 선택하십시오.

이 사람과 쇼핑을 공유하려면 간단하게 '파트너 삭제'를 선택하세요. 물론 그렇게하기로 선택하면 미래에이 사람과 다시 공유 할 수 있습니다. 쉬워요.

의심 할 여지없이 이것은 가족을 중심으로 특별히 설계된 것으로 보이는 아주 멋진 기능입니다. 나는 아내가 볼 수없는 많은 사진을 찍는다는 것을 안다. 그녀는 보통 "그 사람은 귀엽다! 왜 저를 보내지 않았습니까? "... 그리고 그것에 대해 생각하지 않았기 때문입니다. 이제는 그것에 대해 생각하지 않을 수 있지만, 그녀는 여전히 우리 아이들의 모든 귀여운 그림을 얻을 것입니다. 고마워, 구글.




