iCloud에서 iWork 문서를 공유하는 방법

공동 작업을 위해 문서를 공유 할 수 있다는 점은 오늘날의 오피스 애플리케이션에서 소중하고 절제된 기능입니다. 애플의 iWork 오피스 스위트도 다르지 않다. OS X뿐만 아니라 iCloud도 공유 할 수있는 기능을 포함하고있다..
오늘은 Pages, Numbers 및 Keynote 파일을 포함하여 iWork 문서를 공유하는 방법에 대해 논의 할 것입니다. iWork 문서를 공유 할 수 있다는 장점 중 하나는 OS X을 사용할 필요가 없다는 것입니다. Apple은 iCloud 계정에 등록한 사람에게 그 능력을 제공합니다..
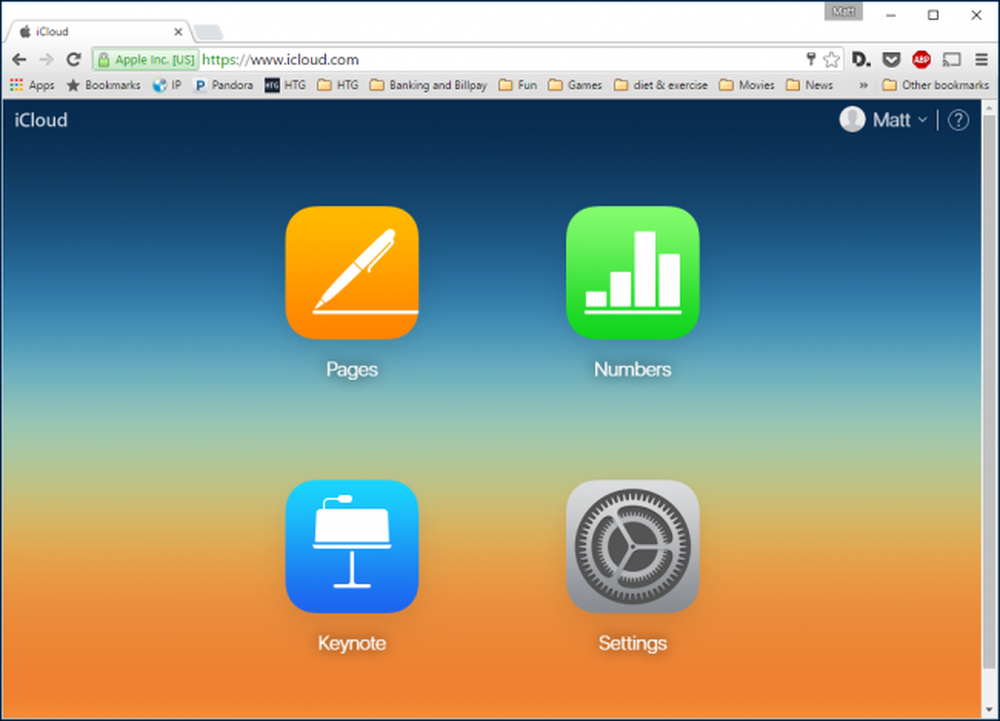 전자 메일 주소가 있으면 iCloud 계정에 등록하고 iWork 문서를 만들고 공유 할 수 있습니다.
전자 메일 주소가 있으면 iCloud 계정에 등록하고 iWork 문서를 만들고 공유 할 수 있습니다. iCloud.com에서 iWork 문서를 만들거나 열면 도구 모음의 오른쪽 상단에 공유 기호가 표시됩니다 (빨간색으로 강조 표시됨).

이 버튼을 클릭하면 공유 대화 상자가 열리 며 링크가있는 모든 사용자에게 제공 할 수 있습니다 (암호를 추가하려면 암호를 입력하십시오), 편집 또는 간단한보기 권한.

공유 한 후에는 공동 작업하려는 모든 사람에게 문서에 대한 링크를 전자 메일로 보낼 수 있습니다. 여전히 비밀번호를 추가하거나 문서 공유를 중단 할 수 있습니다..

OS X 사용자라면 모든 iWork 응용 프로그램에서 바로 문서를 공유 할 수 있습니다. 또한, 이러한 문서는 iCloud에 자동으로 동기화되므로 (또는해야 함) 다시 링크가있는 모든 사람과 공동 작업 할 수 있습니다.
OS X 용 iWork에서 공유하려면 상단 툴바의 오른쪽 상단에있는 공유 버튼을 클릭하십시오. "iCloud를 통해 링크 공유"를 선택하십시오..

iCloud와 마찬가지로 "편집 허용"에서 "보기 전용"으로 권한을 변경할 수 있습니다. 추가 보안 수준을 원한다면 암호를 추가 할 수도 있습니다..
또한 문서 공유 옵션에는 여러 가지가 있습니다..
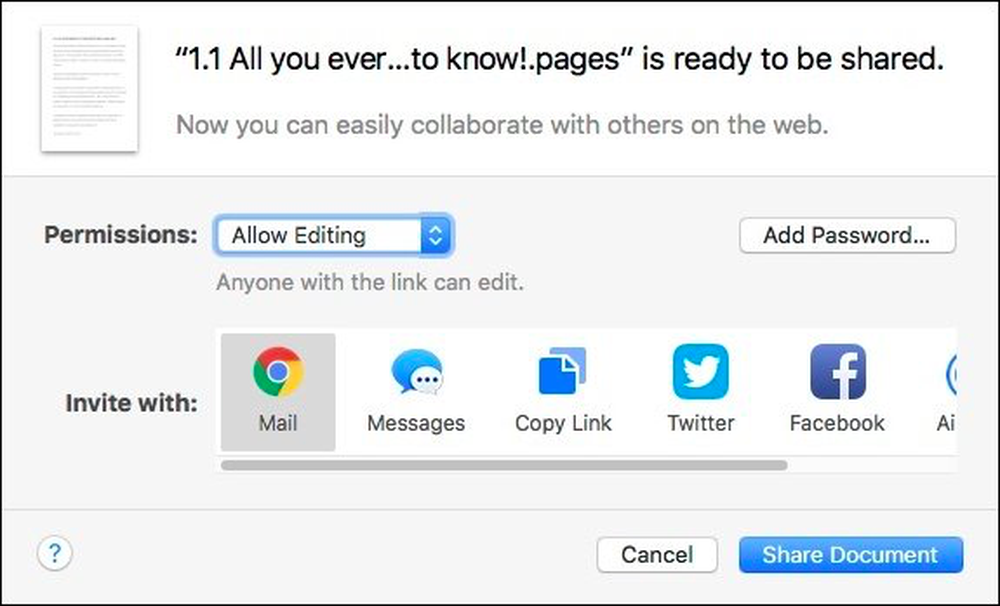 OS X과 관련된 인터넷 계정이 있다면 Twitter 또는 Facebook에서 공유 할 수 있습니다..
OS X과 관련된 인터넷 계정이 있다면 Twitter 또는 Facebook에서 공유 할 수 있습니다.. 문서를 이미 공유 한 경우 공유 설정을보고 필요할 경우 변경할 수 있습니다.

예를 들어, 우리가 공유 한 문서는 다음과 같습니다. iCloud에서 공유하는 것과 마찬가지로 동일한 옵션을 사용할 수 있습니다. 다시 말하지만, 공유 한 후에도 암호를 추가 할 수 있습니다 (이미 공유 한 사람에게 말했는지 확인하십시오). 사용 권한을 변경하거나 완전히 공유를 중지하십시오..

그리고 링크 옆에있는 공유 아이콘을 클릭하면 문서를 보급하는 데 필요한 모든 방법이 표시됩니다..

불행히도, 이것은 다소 거대한 경고이며, 문서의 변경 내용을 추적하고 동시에 공동 작업 (편집) 할 수는 없습니다..

진정한 협업면 다소 문제가있는 것 같습니다. 다른 여러 작가들과 문서를 공유하고 있는데 모두 수정하는 경우 다른 저자가 작성한 변경 사항을 추적 할 수 있기를 원할 것입니다..
그래도 다른 Mac 사용자가 아닌 iCloud 계정을 가진 사람과 쉽게 iWork 문서를 쉽게 공유 할 수 있습니다..
공유 절차는 Pages, Numbers 또는 Keynote를 사용하는 경우와 동일하므로 한 사람이 그렇게하는 방법을 알게되면 곧 다른 사람을 공유하게됩니다..




