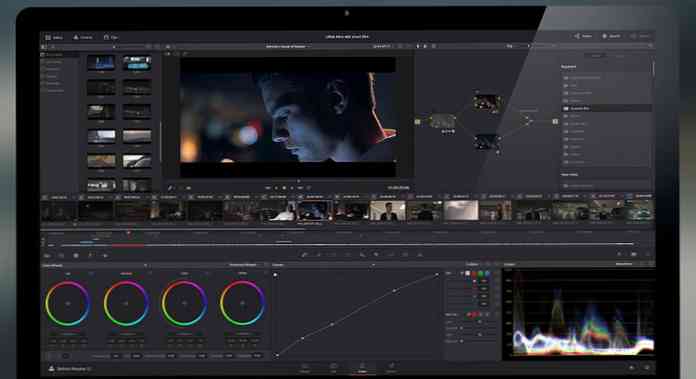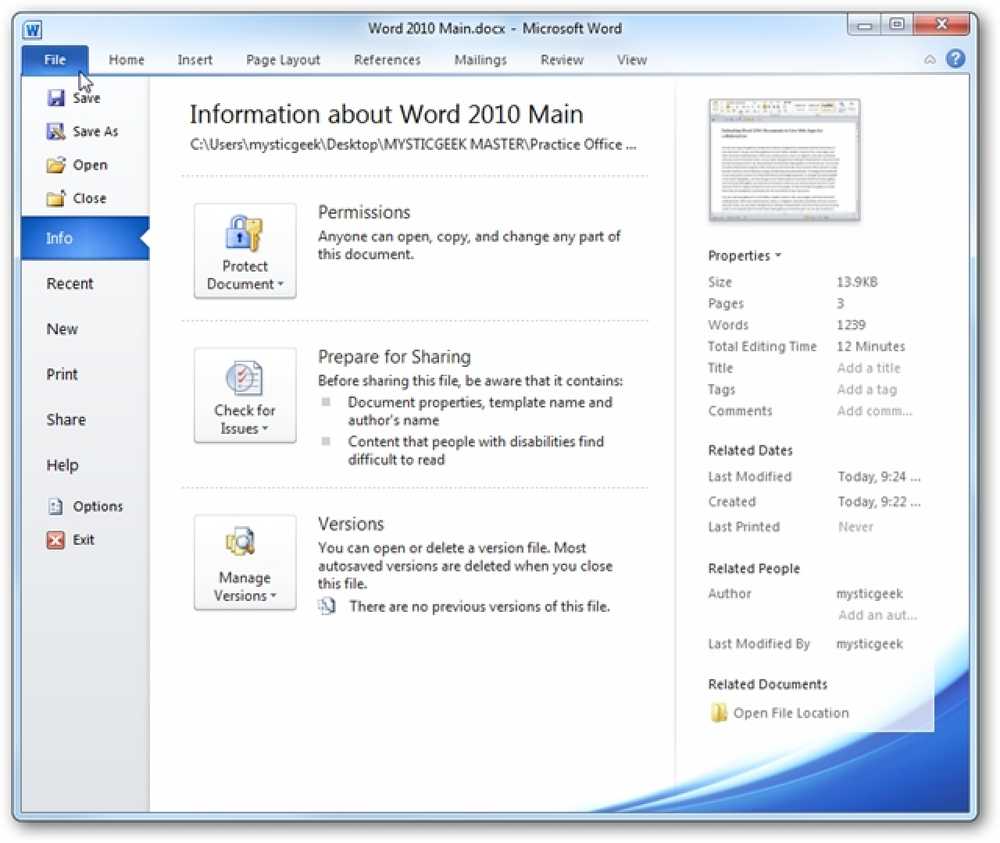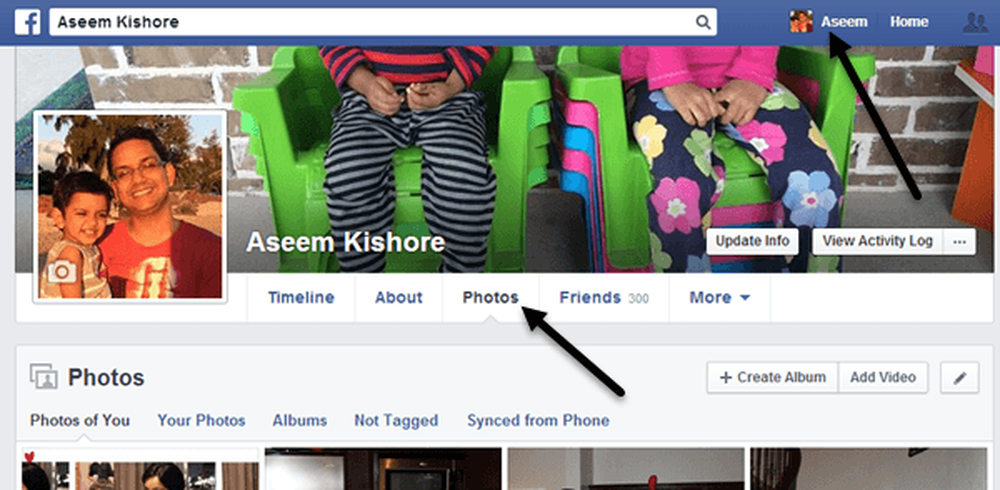iPhone 또는 iPad를 사용하여 한 번에 여러 파일을 보관 용 계정에 업로드하는 방법

Dropbox는 지구상에서 가장 유명한 클라우드 스토리지 제공 업체 중 하나입니다. Dropbox 고객이 iPhone 또는 iPad를 사용하는 경우 한 번에 여러 파일을 업로드하는 방법을 알고 있으면 실시간 세이버가 될 수 있습니다.
한 번에 여러 파일을 처리하기 위해 소위 고급 사용자가 될 필요는 없으며 Dropbox를 사용하는 사람은 누구나 알 수 있듯이 여러 가지 방법으로 사용할 수 있어야하는 모든 것을위한 투기장으로 사용할 때 최선의 방법입니다. 장치. 고맙게도 Dropbox에 업로드하려는 파일을 처리하는 두 가지 다른 방법이 있습니다 (그 파일의 내용에 따라 다름). 곧 둘 다 알게 될 것입니다..
보관 용 응용 프로그램을 사용하여 여러 사진 업로드
Dropbox와 관련된 작업을 수행하는 가장 분명한 방법은 회사의 공식 앱을 사용하는 것입니다. 앱을 사용하면 한 번에 여러 사진을 업로드 할 수 있습니다 (단, 다른 유형의 파일 중 하나만 가능하므로 다음 섹션을 참조하십시오).
App Store에서 Dropbox 응용 프로그램을 아직 가지고 있지 않은 경우이 응용 프로그램을 사용할 수 있으며 계정에 로그인하면 "만들기"버튼을 누릅니다..

다음에 "사진 업로드"버튼을 누릅니다. iPhone 또는 iPad에있는 모든 사진을 볼 수 있습니다..

업로드 할 파일을 선택한 다음 "다음"을 누릅니다.

이미지를 업로드 할 폴더를 변경해야하는 경우 "다른 폴더 선택"버튼을 누르거나 미리 채워진 옵션 중 하나를 선택하십시오. 그렇지 않은 경우 '업로드'를 탭합니다.

파일 앱을 사용하여 여러 파일 업로드
추가 된 복잡성에 신경 쓰지 않는다면 기본 제공되는 파일 앱을 사용하면 모든 클라우드 서비스를 처리 할 수있는 가장 좋은 방법입니다. MacOS Finder 윈도우에 가장 가까운 것을 제공하기 때문입니다. iPad. 이것은 Dropbox에 여러 파일을 업로드하는 데 적합합니다..
시작하려면 파일 앱을 열고 Dropbox에 업로드 할 파일이있는 위치를 선택하십시오. '선택'을 탭하여 파일 선택 프로세스를 시작하십시오..

Dropbox에 업로드 할 파일을 누른 다음 "이동"버튼을 누릅니다. 폴더 모양으로 아래에 강조 표시했습니다.. 노트 : 단어 "이동"이 iPad에서이 아이콘을 대체합니다..

"Dropbox"를 누르고 하위 폴더가 나타나면 파일을 업로드 할 대상을 선택하십시오. 마지막으로 '복사'를 탭합니다.

Dropbox의 앱을 사용하여 여러 파일 (사진 제외)을 업로드 할 수없는 이유는 확실하지 않습니다. 그러나 적어도 그것을 할 수있는 방법이 있습니다..