이벤트 및 연락처에 대한 Apple Mail 제안 사용 방법

Apple 제품에는 때로는 매우 똑똑 할 수있는 전자 메일 클라이언트가 사전 설치되어 있습니다. 오늘은 또 다른 멋진 기능을 소개하고자합니다. 이벤트 및 연락처 제안.
Apple Mail에는 좋은 일들이 많이 있습니다. 예를 들어, 첨부 파일을 쉽게 마크 업하여 원래 수신자에게 다시 보낼 수 있으며, Smart Mailbox를 사용하면 전자 메일을 실제 "원래"위치에서 이동하지 않고 특별한 "스마트"사서함으로 정렬 할 수 있습니다.
이벤트 및 연락처 제안에 대한 아이디어는 단순하고 완전히 새로운 것이 아니거나 독창적 인 것이 아니라 매우 편리하고 강력합니다. 전형적으로 상당히 지루한 과정이었던 것에 대한 짧은 작업을하기 때문에 우리는 그것을 좋아합니다..
이 기능의 의미를 설명하기 위해 이메일의 예를 살펴 보겠습니다. 요일에받은 메시지의 뒷부분에 주소가 있습니다..
주소 위로 마우스를 가져 가면 드롭 다운 메뉴를 나타내는 작은 화살표가 나타납니다..

해당 화살표를 클릭하면 다음 대화 상자가 표시됩니다.이 대화 상자는 세 가지 옵션을 제공하며 Google지도에서 주소를 열거 나 새 연락처를 만들거나 기존 주소에 추가 할 수 있습니다.
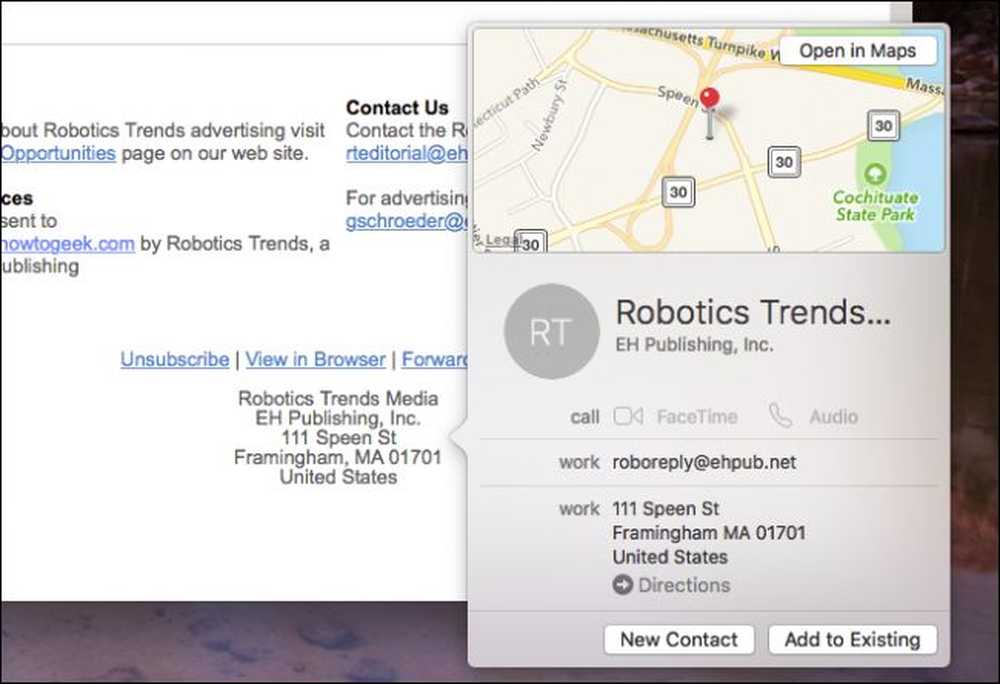 지도에서 주소를 열면 현재 위치에서 주소를 볼 수 있습니다..
지도에서 주소를 열면 현재 위치에서 주소를 볼 수 있습니다.. 좋은 점은이 연락처 추가 방법을 사용하면 주소록 응용 프로그램이 생성되지 않는다는 것입니다. 우리는 Mail에서 간단하고 쉽게 절차를 수행 할 수 있으며, 우리의 이메일에 다시 참석할 수 있습니다..

경우에 따라 메일에 이미 연락처가 포함되어있는 경우를 이미 알고 있으며 메시지 상단에서 알림을 표시합니다.

'추가'버튼을 클릭하면 실제 주소록 앱을 열 필요없이 연락처에 다시 추가 할 수 있습니다..

이번에는 다른 예가 있습니다. 이 메시지에는 날짜와 시간이 있습니다. 마우스 포인터를 가져 가면 다시 화살표가 표시됩니다..
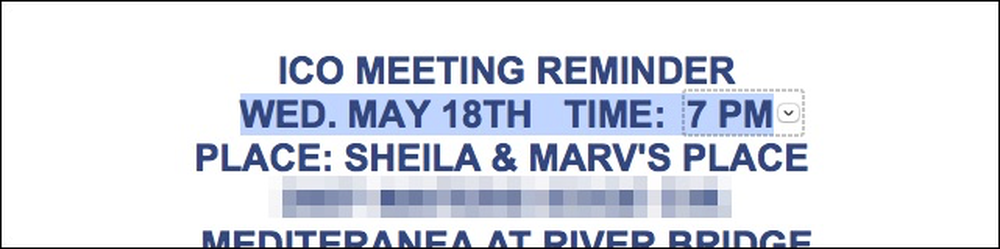 실제로 날짜와 시간을 강조 표시 할 필요는 없습니다. Mail은 이미 수행 할 작업을 알고 있습니다..
실제로 날짜와 시간을 강조 표시 할 필요는 없습니다. Mail은 이미 수행 할 작업을 알고 있습니다.. 해당 화살표를 클릭하면 캘린더에 추가 할 수 있습니다. 최소한 일정에 제목을 추가 할 수는 있지만 위치 세부 정보와 위치 세부 정보를 추가하거나 수정 할 수도 있습니다.

그러나 '세부 정보'버튼을 클릭하면 세부 정보를 추가 할 수있을뿐 아니라 알림, 초대 대상자, 메모 또는 첨부 파일을 추가 할 수 있습니다..

연락처 추가와 마찬가지로 메시지를 받고 예정된 일정을 감지하면 '추가'버튼을 사용하여 캘린더에 일정을 추가 할 수 있습니다..

이전과 마찬가지로 캘린더에 저장할 수있는 대화 상자가 나타납니다..

바라건대 일상 생활에서 제안 기능의 가치를 볼 수 있기를 바랍니다. 한 앱에서 다른 앱으로 정보를 복사하여 새 연락처 (또는 업데이트)를 작성하는 대신이 기능을 사용하면 메일 앱을 떠나지 않고도 편리하게 추가 할 수 있습니다..
마찬가지로 일정에 간격을 두는 경우받은 편지함에 표시되는 즉시 추가 할 수 있습니다.
이렇게하면 많은 시간과 노력을 절약 할 수 있으므로 지금 어디서 찾아야하는지, 활용하는 방법을 알면 더 조직적이고 신뢰할 수있는 방법을 찾을 수 있습니다..




