좌절에 대한 Google Keep 사용 방법 - 메모 작성

많은 메모 작성 응용 프로그램이 있습니다. Google Keep은 Evernote와 같은 서비스만큼 강력하지 않을 수 있지만 그 가치는 단순합니다. 그것을 최대한 활용하는 방법에 대해 이야기 해 봅시다..
Google Keep이란 무엇인가요??

Keep은 자유 형식의 노트 작성 앱입니다. Keep이 2013 년에 처음 발표되었을 때, 우리가 필요한지 여부에 대한 많은 대화가있었습니다. 다른 메모 작성 앱. 사람들은 Evernote 및 기타 유사한 서비스를 비교했습니다. 그러나 결국, Keep은 자체적 인 것입니다. 중요한 곳에서는 간단하지만 Keep은 강력한 기능을 제공하기에 충분한 기능을 제공합니다..
유지 또한 다작입니다. 웹에서 사용할 수 있으므로 모든 컴퓨터에서 사용할 수 있으며 Android 및 iOS 앱도 있습니다. Google 제품이기 때문에 Keep은 Google 계정과 동기화되므로 사용중인 기기에 관계없이 Keep이 항상 최신 상태로 유지됩니다. Chrome 확장 프로그램을 사용하면 추가 할 때 항목을 쉽게 추가 할 수 있습니다..
나는 처음부터 Keep을 사용 해왔고 현재는 거의 매일 사용하고 있습니다. 개인적으로 Keep을 사용하는 몇 가지 사항에 대해 간단히 살펴 보겠습니다.
- 식료품 목록: 이것은 사람들이 Keep을 사용하는 가장 일반적인 이유 중 하나 일 것입니다. 그리고 그것은 좋은 하나입니다..
- 식사 계획 : 이것은 식료품 점과 관련되어 있지만, 동일하지는 않습니다. 이것은 내 아내와 내가 다음 주 동안 식사를 계획하는 곳입니다. 그래서 우리는 어떤 식료품을 사는지 알고 있습니다..
- 취업 아이디어 : 쓸 일을 기록 할 때, Keep은 나에게 절대적으로 귀중한 것입니다. 두 개의 목록이 있습니다. 하나는 연구해야 할 아이디어를위한 것이고, 다른 하나는 편집자에게 투구해야 할 아이디어를위한 것입니다..
- 기억할 임의 표주 : 아내와 저는 최근에 살 집을 찾고있었습니다. 그래서 우리는 각각의 집에있을 때 볼 일에 대한 체크리스트를 보관했습니다. 우리가 온수기 나 지붕을 보지 않았다는 것을 결코 잊지 마십시오. 마찬가지로, 우리는 그 집에 살 필요가있는 것들의 목록을 가지고 있습니다. 단기간 또는 장기간에 걸친 무작위 목록이 필요하다면 Keep이 어디로 갈 것인가?.
- 장치들 사이에 지주 펜 : Keep은 내 Google 계정과 동기화되므로 이러한 방법으로 기기간에 콘텐츠를 복사 / 붙여 넣기하는 경우가 있습니다. 내 컴퓨터에서 내 전화기로 텍스트를 가져와야하는 경우 (또는 그 반대로) Keep을 사용하십시오. 완료되면 메모를 삭제합니다..
Keep을 사용할 수있는 몇 가지 방법에 대한 아이디어를 얻었으므로 최대한 활용할 수있는 방법을 자세히 살펴 보겠습니다..
색상 코드 노트
Keep을 사용할 때 모든 종류의 음표가 어수선하기 시작할 수 있습니다. 모든 것을 기본 흰색으로 유지하면 레알 정렬을 통해 당신이 찾고있는 것을 찾는 고통. 검색 기능이 있지만 처음부터 정리하면 상황이 훨씬 쉬워집니다..
Keep을 사용하면 음표 색상을 변경할 수 있기 때문에 정리 된 상태로 유지할 수 있습니다. 예를 들어, 모든 작업 관련 메모를 파란색으로, 식품 관련 목록을 녹색으로, 취미 기반 메모를 빨간색으로 만들 수 있습니다. 따라서 작업과 관련된 것을 빨리 찾아야 할 때 스크롤하여 모든 파란색 노트를 빠르게 볼 수 있습니다. 간단 해.
웹에서 메모 색상을 변경하려면 메모를 연 다음 아래쪽에있는 구개 아이콘을 클릭하십시오..

휴대 기기의 경우 오른쪽 하단에있는 3 개의 점을 탭한 다음 하단의 색상 중 하나를 선택합니다..

노트에 라벨 붙이기
그러나 기다려라, 그 이상이있다! 또한 메모를 체계적으로 정리하기 위해 레이블을 추가 할 수 있으며 많은 메모가있는 경우 좋은 라벨 체계가 생명의 은인이 될 수 있습니다.
메인 Keep 메뉴에서 labels 옵션 옆에있는 "Edit"를 탭하십시오. 필요한 라벨을 추가, 수정 또는 제거 할 수 있습니다..

메모에 라벨을 추가하려면 메모의 메뉴 버튼을 탭한 다음 '라벨 추가'옵션을 선택하십시오. 메모에 직접 해시 태그를 입력하여 라벨 메뉴를 열 수도 있습니다. 쉬워요.


레이블의 진정한 아름다움은 같은 레이블의 모든 노트를 일종의 컬렉션으로 볼 수 있으므로 관련 노트를 찾아 보는 것이 정말 쉽다는 것입니다. 예를 들어, 기타 및 음악 레이블을 탐색합니다. 색상이 모두 코드화되어 있습니다..

목록에 체크 박스 사용
해야 할 일 목록, 식료품 점 목록 또는 다른 유형의 일대일 목록 사용 확인란을 사용하여 목록을 유지하면 더 쉽게 읽을 수 있으며, 다시 완료.
확인란을 사용하여 목록을 만드는 방법에는 두 가지가 있습니다. '새 목록'버튼을 사용하거나 '+'버튼을 탭한 다음 '체크 박스 표시'옵션을 선택하여 사실 이후에 확인란을 추가 할 수 있습니다..


그 시점부터, 항목을 완료하면 목록의 맨 아래로 이동하기 위해 상자를 체크하십시오. 작은 화살표를 클릭하거나 탭하여 숨기거나 표시 할 수도 있습니다.

언제든지 확인란을 선택 취소하거나 모든 항목을 선택 취소하거나 선택한 항목을 삭제하려면 모바일에서 목록 이름 옆에있는 3 개의 점을 탭하거나 웹에서 메뉴 버튼을 클릭하면됩니다. 거기에서 모든 사용 가능한 목록 옵션이 표시됩니다..

간편한 공동 작업을 위해 메모 및 목록 공유
공유 목록은 팀이나 가족을 조직하는 데 도움이되는 중요한 요소입니다. 목록을 공유하려면 모바일에서 메뉴 버튼을 탭한 다음 '공동 작업자'옵션을 선택하십시오..

웹에서 '공동 작업자'버튼을 클릭하기 만하면됩니다..

거기에서 그 사람의 이메일 주소를 입력하십시오. Keep은 알림을 보내고 Keep에 자동으로 메모를 추가합니다. 춥다.

또한 Google Play 가족 계획이있는 경우 한 번의 탭으로 가족 그룹과 메모를 공유 할 수 있습니다. 이것은 조직적으로 머물고 싶어하는 가족들에게는 굉장합니다..

미리 알림 사용
알림을 유지하기 위해 다른 앱을 사용할 수도 있지만 할일, 목록, 메모 및 미리 알림을 모두 한 곳에 보관하려면 Keep이 할 수 있습니다. 사이드 바에서 기본 메뉴를 연 다음 "미리 알림"옵션을 선택하기 만하면됩니다..

새로운 알림을 추가하는 것은 새로운 메모를 추가하는 것과 거의 같습니다. 메모 상자를 열고 제목을 지정하고 텍스트를 추가하십시오. 가장 큰 차이점은 미리 알림 시간을 선택할 수도 있다는 것입니다..

거기에서, 그것은 꽤 자명하다. Keep은 시간이 다가 왔을 때 당신에게 상기시켜줍니다. 나머지는 당신에게 달린 것입니다..
Keep은 또한이 알림을 Google 캘린더에 추가합니다. 이는 좋은 반응입니다. 하지만 그렇게하면 두 번 알림을받을 수 있습니다..
메모에 음성 메모, 이미지 또는 펜 입력 추가
때로는 단순히 입력 된 단어 이상을 필요로합니다. 그 시간 동안 이미지를 추가하거나 그림을 그릴 수 있으며 음성 메모를 추가 할 수도 있습니다 (모바일 앱만 해당).
새 메모에서 이러한 작업을 수행하려면 아래 막대의 버튼을 사용하십시오 (웹에서는 "추가"버튼 뒤에 "그리기"옵션이 표시되지 않습니다).

기존 노트에 이러한 것을 추가하려면 하단의 "+"버튼을 탭한 다음 해당 항목을 선택하십시오..

"그림"기능을 사용하여 일부 텍스트를 메모하는 경우, 최상위 메뉴 버튼을 사용하여 문자를 입력 한 다음 "이미지 텍스트 가져 오기"옵션을 선택하여 유지하도록 요청할 수도 있습니다.


몇 분 정도 걸리 겠지만 일반적으로 꽤 합법적 인 일을합니다..

마찬가지로 음성 메모를 추가하면 Keep이 자동으로 녹음합니다. 정말 끝내주는 군..
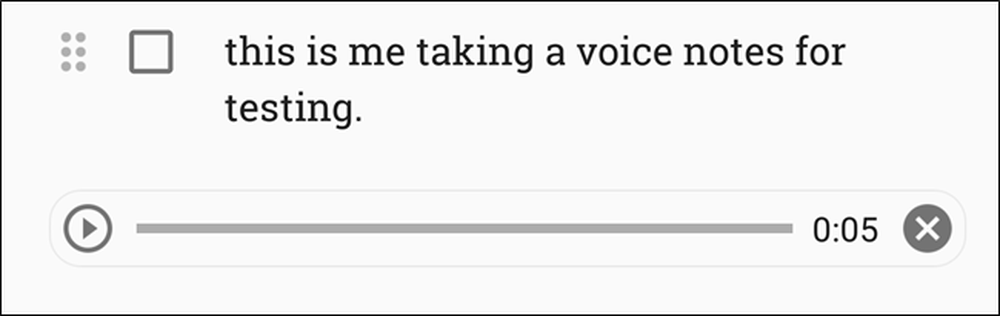 어, 그 정도면 충분 해..
어, 그 정도면 충분 해.. Keep 설정 사용자 지정
Keep은 설정 메뉴에 많은 옵션이 없지만 그 기능은 매우 유용합니다. 이 옵션에 액세스하려면 주 메뉴를 연 다음 "설정"옵션을 클릭하거나 살짝 누르십시오.

여기서 새로 추가 된 항목이 맨 위 또는 맨 아래에 나타나는지 여부를 선택하여 목록 기능을 변경할 수 있습니다. 선택한 항목을 맨 아래로 이동할지 또는 목록의 현재 위치에 유지할지 여부를 선택할 수도 있습니다.

마찬가지로 기본 옵션이 실제로 꽤 좋지만 미리 알림의 특정 시간을 사용자 정의 할 수 있습니다.
마지막으로, 풍부한 링크 미리보기뿐만 아니라 공유를 활성화 또는 비활성화 할 수 있습니다. 후자는 기본적으로 Keep에 추가하는 링크에 미리보기 스 니펫과 미리보기 이미지를 추가하므로 많은 공간을 차지할 수 있습니다.

보다 빠른 액세스를 위해 Android Wear 앱 사용
좋아, 이것은 Android Wear가 Google이 좋아하는만큼 인기가 없다는 점에서 틈새 시장입니다. 하지만 네가 아르 Android Wear 사용자라면 시계에 계속 들어가야합니다.!
이것은 식료품 쇼핑을 할 때 목록에 주목할 수있는 좋은 방법입니다. 당신은 목록을보고 가서 물건을 확인할 수 있습니다. 대기 모드에서도 작동하므로 목록에 쉽게 액세스 할 수 있도록 시계 배터리를 소모하지 않습니다..


그러나 여기에 있습니다 : 당신이 그것을 찾으면 당신은 착용 저장소에 대한 유지를 찾지 못할 것입니다. 대신 시계에서 Play 스토어를 연 다음 '휴대 전화의 앱'섹션으로 스크롤해야합니다. 여기서 찾을 수 있습니다. 바로 거기에서 설치하십시오..

참고 : 위의 안내는 Android Wear 2.0 전용입니다. 2.0 이전 버전의 기기를 사용하는 경우 휴대 전화와 Keep이 자동으로 동기화되어야합니다..
보관은 간단합니다. Evernote와 같은 본격적인 텍스트 편집기가 없지만 단순한 메모에는 충분히 강력합니다. 목록 및 빠른 아이디어를 적어 둘 때 유용합니다. 공유 목록은 가족을 위해 훌륭하게 작동하며, 색상 코딩 및 라벨 시스템은 물건을 깨끗하고 체계적으로 유지합니다. 당신이 지금까지 총을 쥐고 있지 않은 상태에서 조직화 할 새로운 방법을 찾고 있다면, 시도해보십시오. 이미 사용하고 계시다면이 목록을 통해 Keep이 제공하는 모든 기능을보다 효과적으로 활용할 수 있습니다..




