Firefox에서 리더보기를 사용하는 방법

기사를 읽으려면 웹 사이트를 몇 번이나 읽습니까? 일단 페이지가로드되면 배너와 혼란스러운 광고로 공격 받게됩니까? Firefox의 Reader View는 혼란을 없애고 더 읽기 쉽도록 페이지를 단순화하여 실제로보고 싶은 것만 남깁니다..
사파리는 독자 관점을 개척했지만 다른 브라우저들도 독자 의견을 채택하기 시작했습니다. Firefox도 예외는 아니며 데스크탑 및 모바일 버전 모두에서 독자의 시각을 즐길 수 있습니다. Reader View를 사용하는 것은 PC와 모바일 모두에서 놀랍도록 간단하며 시작하기 전에 Firefox를 설치해야합니다..
데스크톱 브라우저에서 리더보기 사용
이 예제에서는 Windows를 사용하고 있지만 Reader View는 다른 플랫폼에서도 Firefox 버전과 거의 동일하게 작동합니다..
Firefox에서 읽으려는 기사를로드 한 후 주소 표시 줄을 살펴보십시오. 리더보기에서 페이지를 사용할 수 있으면 URL 오른쪽에 리더보기 아이콘이 표시됩니다 (리더보기에서 모든 페이지를 사용할 수있는 것은 아닙니다).

이 아이콘을 클릭하면 아이콘이 파란색으로 바뀌고 리더보기 용으로 지정된 기사로 페이지가 다시로드됩니다. 어떻게 페이지가 정리되고 어떤 것이 사라 졌는지 확인하십시오. 네비게이션 바 및 사이드 바가 사라지고 모든 텍스트가 더 쉽게 읽을 수 있도록 중앙에 배치되며 예상 기사 읽기 시간이 헤드 라인 아래에 추가되었습니다..

Firefox는 Reader View를 종료하기위한 몇 가지 옵션이있는 사이드 바를 추가합니다. 글꼴, 크기 및 배경색 조정; 오디오 나레이션을 가능하게합니다. 나중에 읽을 수 있도록 Pocket에 페이지 저장.

모바일 브라우저에서 리더보기 사용
모바일의 리더보기는 데스크톱에서와 마찬가지로 주소창, 광고 및 불필요한 이미지를 제거하여보다 쉽게 읽을 수있는 경험을 제공합니다..
페이지에서 사용할 수있는 경우 주소 표시 줄 오른쪽에 리더보기 아이콘이 표시됩니다. 클릭하면 리더보기가 활성화되고 아이콘이 파란색으로 바뀌고 페이지가 다시 포맷됩니다..
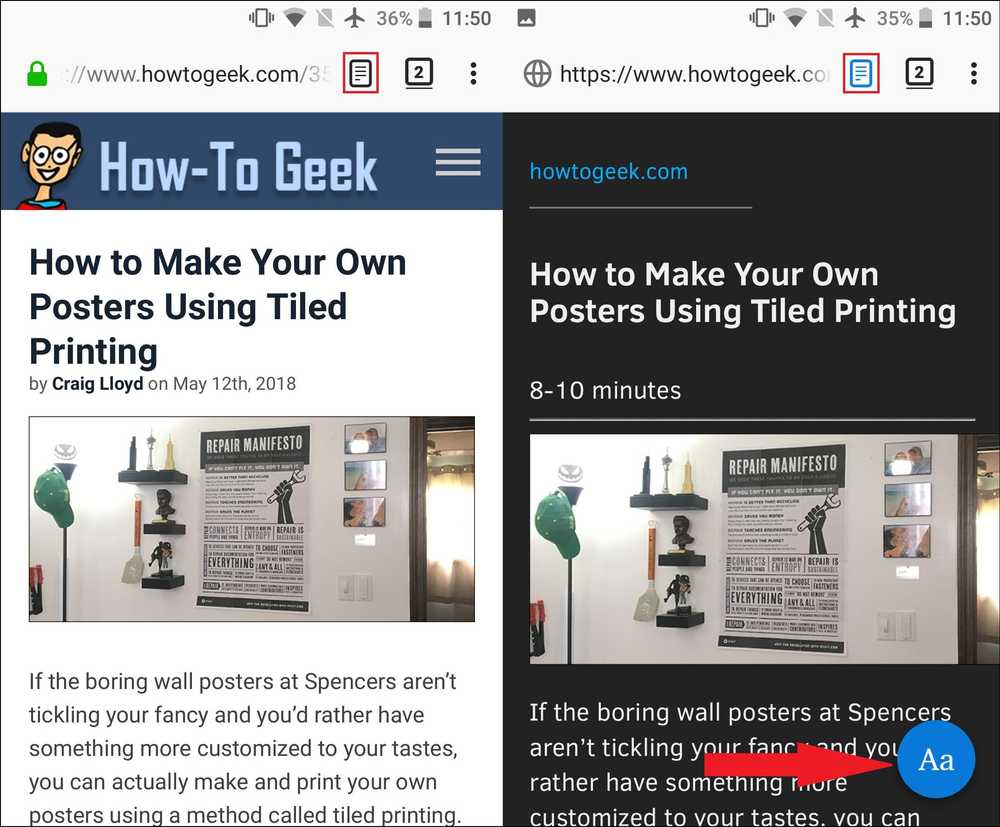 일반보기 (왼쪽); 리더보기 (오른쪽)
일반보기 (왼쪽); 리더보기 (오른쪽) 페이지 아래쪽에있는 둥근 파란색 "Aa"아이콘을 탭하여 리더보기를 제어하는 옵션을 엽니 다. 글꼴을 변경하고 텍스트 크기를 늘리거나 줄이고 배경을 어둡거나 밝게 전환 할 수 있습니다..

독자보기는 기사보기를 단순화하고 사용자가 관심있는 콘텐츠에 집중할 수있게 해주는 놀라운 기능입니다. 깜박이는 광고와 불필요한 배너로 쉽게 산만 해지는 사람들을위한 웹 브라우저에 완벽한 추가 기능입니다..




