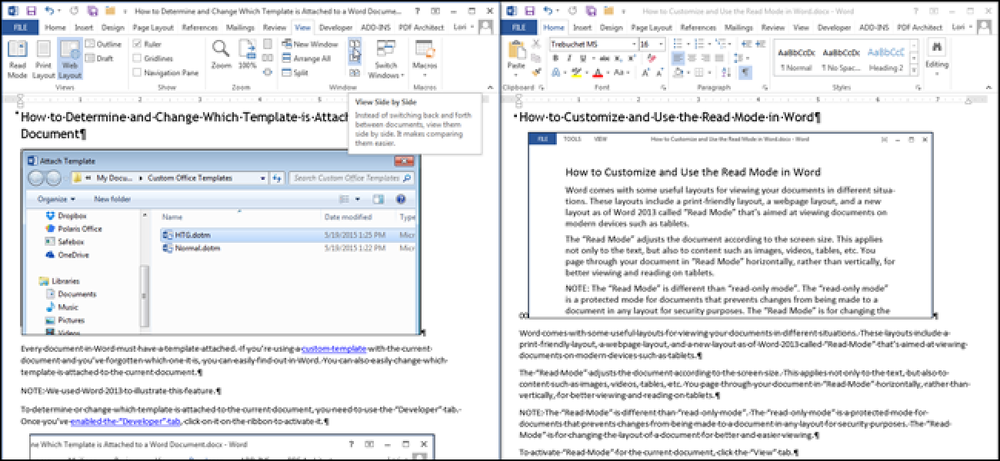Windows 8.1의 시스템 트레이 시계에서 여러 시간대를 보는 방법

Outlook에서는 캘린더에 두 번째 시간대를 추가 할 수 있지만 현지 시간대를 포함한 두 개의 시간대는 Outlook에서 모두 볼 수 있습니다. 그러나이 제한을 해결할 수있는 방법이 있습니다..
2 개 이상의 시간대에있는 사람들과 실제로 만나는 경우 Outlook에서 제공 할 수있는 것보다 많은 시간대가 필요할 수 있습니다. Windows의 시스템 트레이에있는 시계는 세 가지 다른 시간대를 표시 할 수 있으므로 Outlook에서 설정 한 시간대 이외의 추가 시간대를 표시하도록 설정할 수 있습니다. 이렇게하기 위해 시스템 트레이 시계를 설정하는 방법을 보여 드리겠습니다..
다른 시간대의 시계를 추가하려면 작업 표시 줄의 시스템 트레이 오른쪽에있는 시계를 클릭하십시오. 시계 및 캘린더 팝업 창이 표시됩니다. 팝업 창 하단의 "날짜 및 시간 설정 변경"링크를 클릭하십시오..

"날짜 및 시간"대화 상자가 표시됩니다. 기본적으로 기본 클럭은 현재 시스템 시간대로 설정됩니다. 시계에 다른 시간대가 표시되도록하려면이 값을 변경할 수 있습니다. 기본 시계의 시간대를 변경하려면 '시간대 변경'을 클릭하십시오.

"표준 시간대 설정"대화 상자의 "표준 시간대"드롭 다운 목록에서 보려는 표준 시간대를 선택하십시오.

이 시계가 일광 절약 시간제로 자동 조정되도록하려면 "일광 절약 시간제 시계 자동 조정"확인란을 선택하여 상자에 체크 표시를하십시오. 변경 내용을 적용하고 "표준 시간대 설정"대화 상자를 닫으려면 "확인"을 클릭하십시오..

다른 시간대를 보여주는 추가 시계를 표시하려면 "추가 클럭"탭을 클릭하십시오..

시계를 추가하려면 첫 번째 "이 시계 표시"확인란을 선택하고 시계 위에 표시 할 이름을 입력하면 시계에 표시되는 시간대를 알려줍니다.
참고 : 시스템 트레이 시계를 클릭하면 메인 시계에 레이블이 없습니다 (이 기사의 시작 부분에있는 그림 참조).

"시간대 선택"드롭 다운 목록에서이 시계의 시간대를 선택하십시오..

세 번째 시계를 원하면 두 번째 "이 시계 표시"확인란을 선택하고 두 번째 확인란 아래의 "표시 이름 입력"편집 상자에 레이블을 입력 한 다음 "시간대 선택"드롭 다운 목록에서 표준 시간대를 선택하십시오. 확인란 아래에 "확인"을 클릭하여 선택 사항을 적용하고 "날짜 및 시간"대화 상자를 닫습니다..
시스템 트레이 시계를 클릭하면이 기사의 시작 부분에있는 이미지와 같이 세 개의 시계가 표시됩니다.

시스템 트레이 시계 위로 마우스를 가져 가면 시간을 빠르게 볼 수 있습니다. 팝업 창에 날짜와 시간이 디지털 형식으로 표시됩니다..

기본 시계가 먼저 나열되고 "현지 시간"으로 간주됩니다.이 레이블을 변경할 수 없습니다.