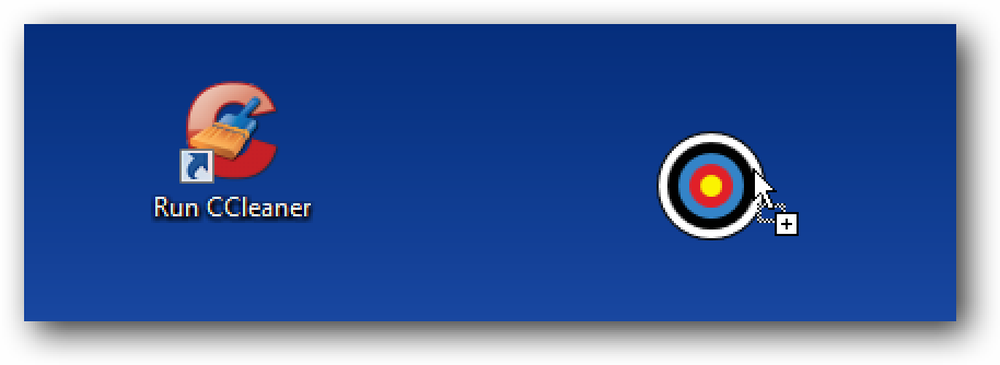키보드로 Firefox에서 웹 사이트를 쉽게 시작할 수 있습니다.
키보드로 Firefox에서 더 많은 일을 할 수있는 방법을 모색하는 키보드 닌자입니까? SiteLauncher 확장 기능으로 닌자 마술을 사용하는 것이 얼마나 쉬운 지보십시오..
일단 SiteLauncher가 설치되면
확장 프로그램을 설치 한 후 원하는 설정을 변경하여 원하는 내용을 변경하는 것이 좋습니다. 여기에서 "실행기 단축키, 사이트 단축키에 직접 연결 및 기본 단축키".
목록에서 웹 사이트를 삭제하려면 해당 웹 사이트를 클릭하여 선택한 다음 해당 목록의 끝에 표시 될 "x"를 클릭하십시오. 현재 바로 가기를 변경하려면 해당 목록을 클릭하고 원하는대로 변경 한 다음 "수정 버튼".
참고 : 현재 목록을 수정할 때 "수정 단추"가 "바로 가기 추가 단추"대신 사용됩니다.

SiteLauncher의 작동 방식, "모양"및 "효과"를 원하는대로 변경하십시오. 원하는 경우 모양과 효과를 실험하여 SiteLauncher를 현재 브라우저 테마와 매우 잘 조화시킬 수 있습니다..
오른쪽 하단 모서리에서 "고급 조정"에 액세스 할 수 있습니다 ...

이것들은 SiteLauncher를위한 "고급 조정"입니다. 오른쪽 하단의 버튼을 사용하여 "기본 옵션"으로 돌아갈 수 있습니다..

"도움말 섹션"에는 SiteLauncher를 활성화하는 데 사용되는 단축키 조합 및 사용자가 추가 한 단축키 링크에 대한 추가 정보가 있습니다.

또한 관련 링크, 마우스 지원 및 사용자 정의 아이콘을 그룹화하는 것과 같은 SiteLauncher의 추가 시각적 옵션 / 기능을 활성화 또는 비활성화 할 수 있습니다. 설정 가져 오기 및 내보내기 옵션도 있습니다 ...

SiteLauncher in Action
다음은 "설정"에서 일부 변경 및 수정을 한 후 예제 브라우저에서 SiteLauncher의 모습입니다. 단축키 조합, 나열된 웹 사이트, 단축 단축키 활성화 도구, 텍스트 크기 및 패딩을 맞춤 설정했습니다..
참고 : 마우스를 사용하여 SiteLauncher 창에서 "링크"를 클릭 할 수도 있습니다.

원하는 경우 툴바 버튼을 사용하여 SiteLauncher에 액세스 할 수 있습니다 ... 클릭하여 활성화하십시오. 툴바 버튼은 확장 기능을 설치 한 후 자동으로 추가되며 "툴바 사용자 정의 창"을 사용하여 쉽게 제거 할 수 있습니다..

이것은 "메뉴 툴바"에 추가되는 추가 메뉴입니다. '설정'에서 비활성화 할 수 있습니다 (위의 '고급 조정'참조)..

결론
키보드 닌자를 좋아하고 파이어 폭스에서 사용자 정의 된 웹 사이트 목록을 탐색하도록 확장하려는 경우,이 확장 기능을 확실히 사용하게됩니다..
모래밭
SiteLauncher 확장 기능 다운로드 (Mozilla 애드온)
SiteLauncher 확장 프로그램 (Extension Homepage) 다운로드