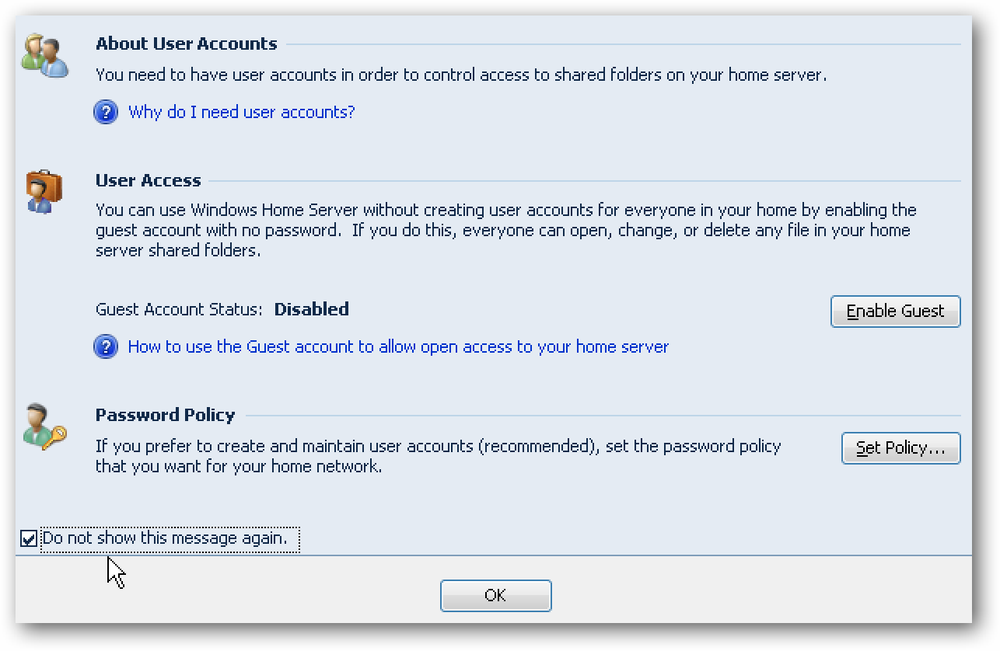쉬운 방법으로 Chrome에서 이메일 관리
새 전자 메일 알림을 받고 계정에 액세스 / 관리하는 쉬운 방법을 찾고 계십니까? 그런 다음 Google Mail Checker Plus 확장 프로그램을 꼭보고 싶습니다..
설치
확인 메시지 창이 나타나면 "설치"를 클릭하여 Chrome에 확장 프로그램을 추가해야합니다..

설치가 완료되면 새로운 "Google Mail Checker Plus 툴바 아이콘"과 확장 프로그램의 변경 내역을 보여주는 페이지가 나타납니다.

확장 프로그램을 사용하기 전에 옵션을 살펴보고 Google Mail Checker Plus가 개인적인 필요에 가장 잘 맞도록 설정을 조정할 것인지 (또는 필요가 있는지) 확인해야합니다. 옵션에 액세스하는 데는 두 가지 방법이 있습니다. 첫 번째 방법은 '미리보기 창'(오른쪽 상단의 작은 렌치 아이콘)을 사용하는 것입니다.

두 번째는 'Chrome 확장 프로그램 페이지'.

사용할 수있는 옵션입니다. 현재 테마와 가장 잘 어울리는 아이콘 세트를 선택하고 "미리보기 창"설정을 수정하고 읽지 않은 전자 메일 수 숨기기, 탭에서 작성 열기 및 읽지 않은 메일의 모든 폴더 확인과 같은 다양한 설정을 활성화 할 수 있습니다 ), '폴링 간격'을 선택하거나 Google Apps 계정에 도메인을 추가하십시오.
참고 : 아이콘 세트는 "읽지 않은 메일 개수 숨기기"(읽지 않은 전자 메일의 경우 한 가지 색상, 읽지 않은 전자 메일의 경우 한 가지 색상 등)를 선택하면 전자 메일 계정의 현재 상태에 대한 시각적 신호로 사용할 수 있습니다. .).

설정에 대해 궁금한 경우 마우스를 "물음표 기호"위로 가져 가면 특정 설정을 설명하는 팝업이 표시됩니다.

Google Mail Checker Plus 사용 중
읽지 않은 전자 메일이있는 경우 언제든지 "툴바 아이콘"에 대한 작은 아이콘과 특정 아이콘 색이 표시됩니다 ...

"툴바 아이콘"을 클릭하면 "미리보기 창"이 열립니다. 보낸 사람, 제목 및 전자 메일 자체의 미리보기가 각각의 개별 전자 메일에 대한 작은 "제어 표시 줄"로 훌륭하게 구분 된 것을 볼 수 있습니다. 표시된 전자 메일을 직접 삭제, 스팸으로 신고, 보관 및 / 또는 읽음으로 표시 할 수 있습니다. 전자 메일에 "답장"을하려면 "읽기"아래에있는 작은 아이콘을 사용하십시오..
"제어 표시 줄"상단의 아이콘은 다음과 같습니다 : 레이블, 새 전자 메일 작성, 새로 고침 및 옵션.

제목을 클릭하면 새 탭에서 전자 메일이 열립니다 ...

계정에 직접 액세스하는 경우 일반적으로 표시되는 것과 동일하게 표시하십시오..

"미리보기 창"에서 "답장"(또는 "새 전자 메일 작성")을 클릭하면 초점이 맞춰진 "합성 창"이 새 탭에서 열립니다.
참고 : 옵션에서 새 탭을 열어야합니다. 그렇지 않으면 두 옵션 모두 별도의 창에서 열립니다..

결론
하루 종일 전자 메일 계정을 유지할 수있는 좋은 방법을 원한다면 다음을 참고하십시오..
모래밭
Google Mail Checker Plus 확장 프로그램 (Google 크롬 확장 프로그램) 다운로드