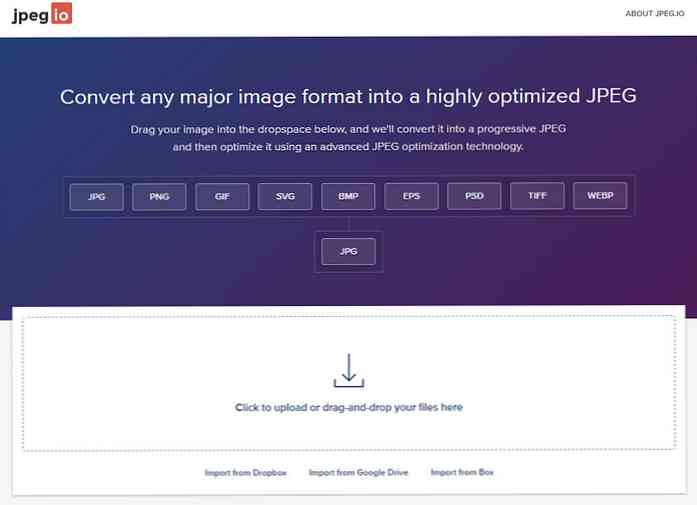Trayconizer를 사용하여 시스템 트레이에 응용 프로그램 최소화
매일 자주 사용하는 멋진 응용 프로그램을 가지고 있지만 "시스템 트레이 최소화"옵션이 없습니까? 이제 Trayconizer가있는 시스템 트레이로 최소화 된 앱을 얻을 수 있습니다..
설치 및 설정
Trayconizer에는 설치 또는 설정이 필요하지 않습니다. 간단히 사용자의 필요에 가장 적합한 폴더에 exe 파일을 놓으십시오 (폴더를 Program Files에 두는 것이 좋습니다). 이 예에서는 Trayconizer를 프로그램 파일의 자체 폴더에 설정합니다.

Trayconizer 이전
이 예에서는 Paint.NET을 사용하기로 결정했습니다. 여기 Paint.NET이 정기적으로 표시되는 것을 볼 수 있습니다 ...

그리고 Paint.NET은 작업 표시 줄로 최소화 ...

응용 프로그램 설정에서 Trayconizer 사용하기
해당 응용 프로그램을 시스템 트레이로 최소화 할 수있는 시간! 앱의 바로 가기를 찾아서 마우스 오른쪽 버튼으로 클릭하십시오. '속성'을 선택하십시오..

일단 클릭하면 "바로 가기"탭이 표시된 "속성"창이 나타납니다..

"Target :"의 주소 영역에서 Trayconizer의 대상 경로를 앱의 대상 경로 앞에 삽입해야합니다 Trayconizer 대상 경로의 최종 인용 부호와 앱의 대상 경로의 시작 인용 부호 사이에 하나의 공백을 남기도록합니다.

다음은 Paint.NET 예를 기반으로해야하는 예제입니다.

완료했으면 "적용"을 클릭하고 "확인"을 클릭하십시오..
Trayconizer 실습
일을 시도 할 시간! 앱을 최소화 할 준비가되면 작업 표시 줄에 최소화하는 데 사용하는 것과 동일한 절차를 사용하십시오 (예 : 버튼 또는 오른쪽 클릭)..

시스템 트레이에 앉아있는 앱보기! 훌륭한! 이제 작업 표시 줄에 다른 것들을위한 더 많은 공간이 생겼습니다..

앱을 최대화하려면 아이콘을 두 번 클릭하십시오. 재미있게 보내라.!
모래밭
Trayconizer 다운로드 (버전 1.1.1)